Lenovo ThinkPad 11e 4TH GEN Chromebook 20DB 20DU User Guide
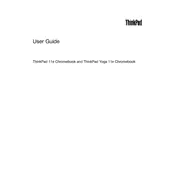
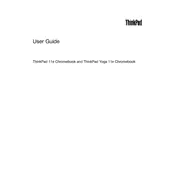
To perform a factory reset, sign out of your account, press Ctrl + Alt + Shift + R on the login screen, then click 'Restart'. In the box that appears, select 'Powerwash' and click 'Continue'.
First, ensure the laptop is charged. If it still won't turn on, try a hard reset by pressing and holding the Refresh button and then pressing the Power button. Release the Refresh button when the Chromebook starts.
Click on the time in the bottom-right corner of the screen, then select 'Not connected' or the Wi-Fi icon. Choose your network from the list, enter the password if required, and click 'Connect'.
Click on the time in the bottom-right corner, select 'Settings', then click 'About Chrome OS' at the bottom of the sidebar. Click 'Check for updates' to download and install any available updates.
Try closing unused tabs and apps, clearing cache and cookies, and ensuring your Chromebook is updated. If issues persist, consider a Powerwash to restore it to factory settings.
To take a screenshot of the entire screen, press Ctrl + Window Switcher key. For a partial screenshot, press Ctrl + Shift + Window Switcher key, then click and drag to select the area you want to capture.
Yes, if your Chromebook supports the Google Play Store, you can install Android apps by opening the Play Store app, searching for the app you want, and clicking 'Install'.
Use an HDMI or USB-C (if supported) cable to connect your Chromebook to the external monitor. Press the time at the bottom-right, go to 'Settings', then 'Device' > 'Displays' to adjust display settings.
Restart the Chromebook first. If the issue persists, check for any stuck keys or debris. As a last resort, perform a Powerwash to reset the device.
Go to 'Settings', then 'Device', and select 'Touchpad'. Here, you can enable or disable the touchpad and adjust the sensitivity settings.