Lenovo ThinkPad 10 User Guide
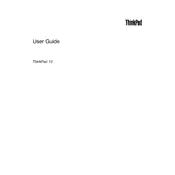
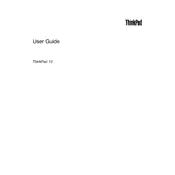
To perform a factory reset, go to Settings > Update & Security > Recovery. Under "Reset this PC," select "Get started" and choose "Remove everything." Follow the prompts to complete the reset.
First, ensure that the tablet is charged. Press and hold the power button for at least 10 seconds. If it still doesn't turn on, try performing a hard reset by pressing the power button and the volume up button simultaneously for 15 seconds.
To extend battery life, reduce screen brightness, limit background app activity, and enable battery saver mode. Also, keep the tablet's software up to date for optimal performance.
The tablet may be running slow due to too many apps running simultaneously or insufficient storage space. Close unused apps and delete unnecessary files. Consider a factory reset if the problem persists.
Go to Settings > Network & Internet > Wi-Fi. Toggle the Wi-Fi switch to "On," and then select the desired network from the list. Enter the password if required, and tap "Connect."
Yes, the Lenovo ThinkPad 10 Tablet supports stylus input. You can use the Lenovo ThinkPad Pen Pro or any compatible stylus for precise input and drawing applications.
To update the software, navigate to Settings > Update & Security > Windows Update. Click on "Check for updates" and follow the instructions to install any available updates.
To clean the screen, use a soft, lint-free microfiber cloth slightly dampened with water or a screen cleaner. Gently wipe the screen in a circular motion to avoid streaks.
Connect the tablet to the computer using a USB cable. Select "File Transfer" mode on the tablet. Your device should appear as a drive on the computer, allowing you to transfer files.
Restart the tablet to see if the issue resolves. If the touchscreen is still unresponsive, ensure there are no screen protectors or dirt affecting sensitivity. Perform a factory reset if necessary.