Lenovo ThinkCentre X1 User Guide
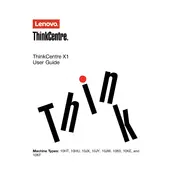
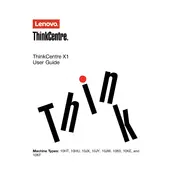
To connect a second monitor, use the DisplayPort on the back of the ThinkCentre X1. Connect the DisplayPort cable from the monitor to the port, then configure the display settings through the Windows Display Settings.
First, ensure that the power cord is securely connected to both the wall outlet and the computer. Check for any faulty power strips or surge protectors. If the problem persists, try a different power outlet and inspect the power button for any visible damage.
The ThinkCentre X1 supports up to 16GB of RAM. To upgrade, power off the computer and unplug all cables. Open the back panel using a screwdriver, locate the RAM slots, and replace the existing RAM modules with higher-capacity ones, ensuring compatibility with your system specifications.
Your computer may be running slowly due to lack of memory, excessive startup programs, or malware. Consider increasing the RAM, disabling unnecessary startup programs via Task Manager, and running a thorough antivirus scan. Regularly clearing temporary files can also help.
To restore factory settings, go to the Windows Settings, select 'Update & Security', then 'Recovery'. Under 'Reset this PC', choose 'Get started' and select 'Restore factory settings'. Ensure to backup your data before proceeding as this will erase all personal files.
Check if the USB ports are enabled in the BIOS settings. Also, test with different USB devices to rule out device-specific issues. Update the USB drivers through Device Manager and ensure that Windows is up to date. If the issue continues, consider a hardware inspection.
Use a microfiber cloth slightly dampened with a mixture of water and isopropyl alcohol. Gently wipe the screen in a circular motion. Avoid using paper towels, abrasive pads, or any cleaners containing ammonia or acetone.
Ensure that the vents are not blocked and clean the dust from the air vents regularly. Place the computer in a well-ventilated area and consider using a cooling pad. You can also adjust the power settings to balance performance and cooling.
Update the graphics drivers through Device Manager. Check the monitor cable connections for any loose or damaged cables. Adjust the screen refresh rate in the Display Settings and disable any conflicting software that might affect the display.
Visit the Lenovo Support website and download the latest BIOS update for your model. Follow the provided instructions carefully to run the update tool. Ensure that the computer is plugged into a power source during the update to prevent interruptions.