Lenovo ThinkCentre Tiny-in-One 24 User Guide
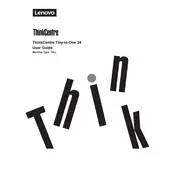
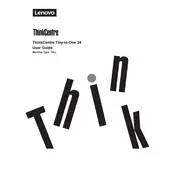
To connect a Tiny PC to the ThinkCentre Tiny-in-One 24, slide the Tiny PC into the rear slot of the monitor and ensure it is securely connected. Then, power on both devices.
First, check all cable connections between the monitor and Tiny PC. Ensure that the power cable is securely connected and the monitor is turned on. If the problem persists, try connecting the monitor to a different device to rule out a monitor issue.
Use the monitor's on-screen display (OSD) menu. Press the menu button on the monitor, navigate to the brightness settings, and adjust as needed.
Use a soft, lint-free cloth slightly dampened with water or a screen-cleaning solution. Avoid using paper towels, as they can scratch the screen. Gently wipe the screen in a circular motion.
Check Lenovo's support website for the latest firmware updates for your model. Download the update files and follow the provided instructions to apply the update.
Ensure that the Tiny PC is fully inserted and secured in place. Check for any obstructions or dust in the docking area. If the issue persists, try reseating the Tiny PC or testing it with another compatible monitor.
Check the audio cable connections and ensure the volume is not muted. Verify that the correct playback device is selected in the operating system's sound settings. If using external speakers, ensure they are powered on and working.
Restart the monitor by unplugging it from the power source for a few minutes. If the buttons are still unresponsive, inspect them for physical damage or debris. Consider contacting Lenovo support if the issue continues.
Ensure that the webcam is connected to the Tiny PC via USB. Install any necessary drivers from Lenovo's support site, then use your chosen software to access the webcam. Ensure privacy settings allow webcam access.
Yes, you can connect an additional monitor to the Tiny PC using its available video output ports. Configure the display settings in your operating system to extend or duplicate the desktop across both monitors.