Lenovo ThinkCentre M92p Hardware Maintenance Manual
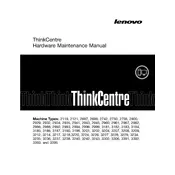
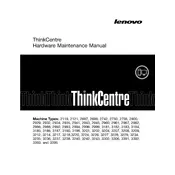
To upgrade the RAM on your Lenovo ThinkCentre M92p, first power off the computer and unplug all cables. Open the side panel by removing the screws at the back. Locate the RAM slots on the motherboard. Push the levers on the sides of the RAM slots outward to release the current RAM module. Insert the new RAM module by aligning it with the slot and pressing down until the levers click back into place. Reassemble the side panel and reconnect the cables.
If your Lenovo ThinkCentre M92p won't boot, check the power connection and ensure the power outlet is working. Verify that the monitor is properly connected. Try a different power cable or outlet. If the issue persists, remove external devices like USB drives and try booting again. You may also try resetting the BIOS by removing the CMOS battery for a few minutes and then reinserting it. If the problem continues, consult with Lenovo support.
To clean the interior of your Lenovo ThinkCentre M92p, first power off the computer and unplug all cables. Remove the side panel by unscrewing it from the back. Use compressed air to blow out dust from the components, particularly the fans and heatsinks. Avoid touching any components with your fingers. You can gently use a soft brush to remove stubborn dust. Reattach the side panel and reconnect the cables once done.
To reset the BIOS password on a Lenovo ThinkCentre M92p, power off the computer and unplug all cables. Open the side panel and locate the CMOS battery on the motherboard. Remove the battery for about 5 minutes, then reinsert it. This should clear the BIOS settings, including the password. Close the side panel and reconnect the cables. Power on the computer and enter the BIOS to set a new password if desired.
The Lenovo ThinkCentre M92p supports a maximum of 32GB of DDR3 RAM. It typically has four DIMM slots, each capable of supporting up to 8GB of RAM. Ensure that the RAM modules you choose are compatible with the M92p specifications for optimal performance.
To update the BIOS on your Lenovo ThinkCentre M92p, visit the Lenovo support website and download the latest BIOS update for the M92p model. Follow the instructions provided in the download package. Typically, this involves running an executable file that will update the BIOS automatically. Ensure your computer is plugged into a reliable power source during the update to prevent any interruptions.
Yes, you can install a new graphics card in your Lenovo ThinkCentre M92p. Ensure the card is compatible with the PCIe slot available on the motherboard. Open the side panel, insert the card into the PCIe slot, and secure it with screws. Ensure any necessary power connectors are attached to the card. Close the panel and install the appropriate drivers once the system is powered on.
If your Lenovo ThinkCentre M92p is overheating, ensure that the vents and fans are not blocked by dust. Clean them with compressed air. Ensure that the computer is in a well-ventilated area and not too close to walls or other obstructions. Verify that all fans are functioning correctly. Consider applying new thermal paste to the CPU if it continues to overheat.
To perform a factory reset on your Lenovo ThinkCentre M92p, restart the computer and press F11 on startup to enter the recovery environment. Follow the on-screen instructions to restore the system to factory settings. Note that this process will erase all data on the system, so ensure you back up important files first.
To improve the performance of your Lenovo ThinkCentre M92p, consider upgrading the RAM and installing an SSD for faster data access. Regularly clean the interior to prevent dust buildup. Ensure your operating system and drivers are up to date. Disable unnecessary startup programs and services to speed up boot times. Consider using performance optimization software to manage resources efficiently.