Lenovo ThinkCentre M920z Hardware Maintenance Manual
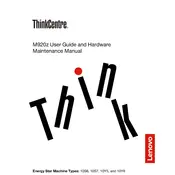
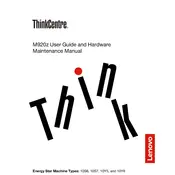
To perform a factory reset on your Lenovo ThinkCentre M920z, turn off the computer and then turn it back on. As it starts, press the F11 key repeatedly until you see the 'Advanced Boot Options' menu. Select 'Troubleshoot', then 'Reset this PC', and follow the on-screen instructions to complete the factory reset.
First, ensure that the power cable is securely connected to both the computer and a functioning power outlet. If the issue persists, try a different power cable or outlet. If the computer still won't turn on, disconnect all peripherals, perform a power drain by holding the power button for 10 seconds, and then try to power it on again.
To upgrade the RAM on your Lenovo ThinkCentre M920z, first power off the computer and unplug all cables. Remove the back cover, locate the RAM slots, and gently press the levers on each side of the slot to remove the existing RAM module. Insert the new RAM module at a 45-degree angle into the slot, then press it down until it clicks into place. Reattach the cover and reconnect the cables before powering on the computer.
If your Lenovo ThinkCentre M920z is overheating, ensure that the vents are not blocked by dust or debris. Use a can of compressed air to clean the vents and fans. Additionally, make sure that the computer is placed in a well-ventilated area. If the problem persists, consider applying new thermal paste on the CPU or consult a professional technician.
To update the BIOS on your Lenovo ThinkCentre M920z, visit the Lenovo Support website and download the latest BIOS update for your model. Follow the instructions provided in the download package to create a bootable USB drive with the BIOS update. Restart your computer and boot from the USB drive to initiate the BIOS update process.
If your Lenovo ThinkCentre M920z is running slow, try closing unnecessary programs and processes in Task Manager. Perform a disk cleanup and defragment your hard drive if it is not an SSD. Additionally, check for malware using antivirus software and consider upgrading the RAM or switching to an SSD for better performance.
To connect multiple monitors to your Lenovo ThinkCentre M920z, ensure that each monitor is connected to the computer's video output ports (such as HDMI, DisplayPort, or VGA). Once connected, go to 'Display Settings' on your computer and select 'Extend these displays' from the 'Multiple displays' dropdown menu. Arrange the monitors in the desired order and apply the changes.
If audio is not working on your Lenovo ThinkCentre M920z, first check that the speakers or headphones are properly connected. Ensure that the volume is not muted and that the correct playback device is selected in the Sound settings. Update the audio drivers via Device Manager or the Lenovo Support website.
To secure your Lenovo ThinkCentre M920z, keep your operating system and software up-to-date with the latest security patches. Install reputable antivirus software and run regular scans. Enable a firewall and use strong passwords for all accounts. Consider setting up BitLocker encryption for sensitive data.
To clean the screen of your Lenovo ThinkCentre M920z, first turn off the computer and unplug it. Use a microfiber cloth slightly dampened with water or a screen-cleaning solution. Gently wipe the screen in a circular motion to remove dust and smudges. Avoid using paper towels or abrasive materials that could scratch the screen.