Lenovo ThinkCentre M920t Hardware Maintenance Manual
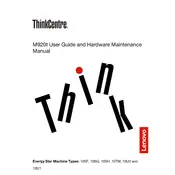
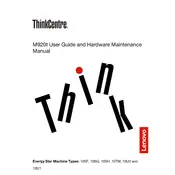
To reset the BIOS on your Lenovo ThinkCentre M920t, restart the computer and press the F1 key repeatedly during startup to enter the BIOS setup utility. Once in the BIOS, navigate to the 'Exit' menu and select 'Load Setup Defaults'. Save the changes and exit the BIOS.
If your Lenovo ThinkCentre M920t won't power on, first check the power cable and ensure it is securely connected to both the computer and the power outlet. Verify that the power outlet is working by testing it with another device. If the problem persists, try a different power cable or contact Lenovo support for further assistance.
To upgrade the RAM on a Lenovo ThinkCentre M920t, first power off the computer and unplug all cables. Open the side panel of the case. Locate the RAM slots on the motherboard and insert the new RAM modules into the appropriate slots, ensuring they are firmly seated. Replace the side panel and reconnect all cables before powering the computer back on.
It is recommended to clean the Lenovo ThinkCentre M920t every 3-6 months. This includes dusting the interior components, checking for any software updates, and running a virus scan. Ensure that cooling fans are free of dust and that air vents are not obstructed.
To troubleshoot network connectivity issues on the Lenovo ThinkCentre M920t, first check the network cables and connections. Ensure the network adapter is enabled in the device manager. You can also try restarting the router and the computer. If the issue persists, update the network adapter driver or reset the network settings.
Yes, the Lenovo ThinkCentre M920t supports installing a second hard drive. To do this, open the side panel of the case, locate an empty drive bay, and mount the hard drive using screws. Connect the drive to the motherboard using SATA cables and ensure it is powered. Close the case and boot the computer to configure the new drive.
If your Lenovo ThinkCentre M920t is overheating, ensure that the cooling fans are operational and that air vents are not blocked. Clean any dust from the fans and heatsinks. Consider applying new thermal paste on the CPU. Ensure the computer is in a well-ventilated area. If overheating persists, consult with Lenovo support.
To perform a factory reset on the Lenovo ThinkCentre M920t, go to 'Settings' > 'Update & Security' > 'Recovery'. Under 'Reset this PC', click 'Get started' and choose whether to keep your files or remove everything. Follow the on-screen instructions to complete the reset process.
To update drivers on the Lenovo ThinkCentre M920t, visit the Lenovo Support website, enter your product details, and download the latest drivers. Alternatively, use the 'Device Manager' in Windows to automatically search for updated driver software.
If the display is not working on your Lenovo ThinkCentre M920t, first check that the monitor is powered on and the video cable is securely connected. Try using a different monitor or cable to rule out display issues. Also, ensure the correct input source is selected on the monitor. If the problem continues, inspect the graphics card connections or consult Lenovo support.