Lenovo ThinkCentre M920s Hardware Maintenance Manual
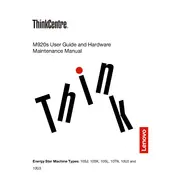
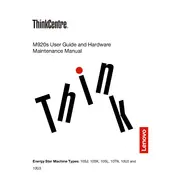
To reset the BIOS password on your Lenovo ThinkCentre M920s, you will need to locate the CMOS battery on the motherboard. Disconnect the power cable, open the side panel, and remove the battery for a few minutes before reinserting it. This should reset the BIOS settings, including the password.
To upgrade the RAM, first power off your ThinkCentre M920s and unplug all cables. Open the case by removing the screws on the side panel. Locate the RAM slots on the motherboard, release the existing RAM modules if necessary, and insert the new RAM modules, ensuring they click securely in place. Reassemble the case and reconnect all cables.
If your ThinkCentre M920s won't power on, check the power cable connection and ensure the outlet is working. Try a different power cable if available. Make sure the power switch on the power supply is turned on. If the issue persists, reseat the RAM and any expansion cards. If none of these steps work, consider consulting a technician.
To optimize performance, ensure your operating system and drivers are up to date. Remove unnecessary startup programs using Task Manager. Regularly clean temporary files and defragment the hard drive if you are using an HDD. Consider upgrading to an SSD for faster performance.
If the USB ports are not working, try restarting your computer. Check the Device Manager for any USB controller errors and update the drivers if necessary. Test the USB ports with different devices to rule out hardware issues. If the problem continues, a motherboard issue might be present, and professional repair may be required.
Turn off and unplug your ThinkCentre M920s. Open the case and use a can of compressed air to gently blow out dust from the components, especially the fans and heat sinks. Avoid touching the components directly. Reassemble the case once it's clean.
Yes, the ThinkCentre M920s supports multiple monitors. Depending on your specific configuration, you may have multiple video outputs such as HDMI, DisplayPort, or VGA. Use the appropriate cables to connect your monitors and configure the display settings in your operating system to extend the desktop.
To replace the hard drive, turn off and unplug your computer. Open the side panel and locate the hard drive bay. Disconnect the power and data cables from the existing drive, remove it, and insert the new drive. Reconnect the cables, close the case, and power on the computer. You may need to reinstall the operating system on the new drive.
Visit the Lenovo Support website and download the latest BIOS update for your ThinkCentre M920s. Follow the provided instructions carefully to create a bootable USB drive or use the Lenovo System Update tool to apply the BIOS update. Ensure the computer is connected to a reliable power source during the update process.
Ensure that the ventilation is not blocked and that the internal components, such as fans and heat sinks, are clean from dust. Use a cooling pad or external fan to improve airflow. Check the system's power management settings to reduce processor load if overheating persists. If these steps do not help, consider consulting a professional.