Lenovo ThinkCentre M920q Hardware Maintenance Manual
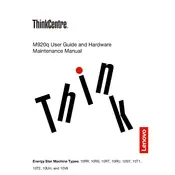
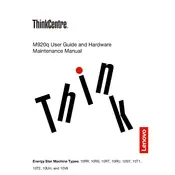
To perform a factory reset on the Lenovo ThinkCentre M920q, restart the computer and press F11 as soon as the Lenovo logo appears. Follow the on-screen instructions to restore the system to its factory settings.
If your ThinkCentre M920q won't turn on, first check that the power cord is properly connected and the outlet is functioning. Try a different power outlet and check for any visible damage to the cord. If the issue persists, perform a power drain by unplugging the power cord, holding down the power button for 10 seconds, then reconnecting the power.
To upgrade the RAM in your Lenovo ThinkCentre M920q, power off the system and unplug all cables. Remove the cover by unscrewing the screws at the back. Locate the RAM slots and carefully insert the new RAM sticks, ensuring they are properly seated. Reattach the cover and reconnect the cables before starting the computer.
For network connectivity issues, first check the network cables and connections. Ensure that the network adapter drivers are up to date. Run the Windows Network Troubleshooter by going to Settings > Network & Internet > Status and selecting Network Troubleshooter. Restart the router if necessary.
To enter the BIOS on the Lenovo ThinkCentre M920q, restart the computer and press the F1 key repeatedly as soon as the Lenovo logo appears. This will take you to the BIOS setup utility.
If your ThinkCentre M920q is overheating, ensure that the vents are not blocked and clean any dust buildup using compressed air. Check that the fans are functioning properly. Consider repositioning the computer for better airflow and ensure it's in a cool environment.
To update drivers on your Lenovo ThinkCentre M920q, go to the Lenovo Support website and enter your model number. Download the latest drivers and install them. Alternatively, use the Lenovo Vantage software to automatically check for and install driver updates.
If your ThinkCentre M920q is running slowly, check for high CPU or memory usage in Task Manager. Close unnecessary applications and disable startup programs. Run a virus scan to ensure no malware is causing the slowdown. Consider upgrading the RAM or switching to an SSD for better performance.
To connect multiple monitors to your Lenovo ThinkCentre M920q, ensure your graphics card supports multiple displays. Connect the monitors using the available HDMI, DisplayPort, or VGA ports. Go to Display Settings in Windows and configure the display arrangement.
To clean the Lenovo ThinkCentre M920q, power off the device and unplug it. Use a soft, lint-free cloth slightly dampened with water to wipe the exterior. Use compressed air to remove dust from the vents and keyboard. Avoid using cleaners with strong chemicals.