Lenovo ThinkCentre M91p User Guide
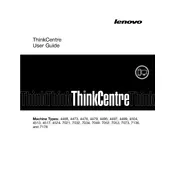
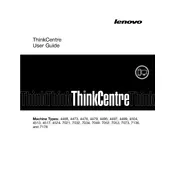
To reset the BIOS password, turn off your computer and unplug it. Open the case and locate the CMOS battery on the motherboard. Remove the battery, wait for about 5-10 minutes, then reinsert it. This should reset the BIOS settings, including the password.
First, ensure the power cable is securely connected to both the computer and the power outlet. Check the power outlet by testing with another device. If the computer still doesn't power on, try a different power cable. If the problem persists, it could be a faulty power supply or motherboard issue.
To upgrade the RAM, turn off your computer and unplug it. Open the case and locate the RAM slots on the motherboard. Remove the existing RAM by pushing down on the clips at either end of the slot. Insert the new RAM module into the slot, ensuring it is correctly aligned and the clips lock into place.
Overheating can be caused by dust buildup or insufficient airflow. Open the case and clean out any dust using compressed air. Ensure all fans are operational and consider adding additional cooling solutions like extra fans or a more efficient CPU cooler.
Check that the Ethernet cable is securely connected. Verify that the network adapter is enabled in the Device Manager. Update the network adapter driver to the latest version. If using Wi-Fi, ensure that the wireless adapter is enabled and the correct network is selected.
Perform a full antivirus scan to check for malware. Uninstall unnecessary programs and disable startup items to free up resources. Consider upgrading the RAM and replacing the hard drive with a solid-state drive (SSD) for better performance.
To restore to factory settings, restart your computer and press the F11 key during startup to access the recovery environment. Follow the on-screen instructions to restore the system to factory condition. Ensure you have backed up important data before proceeding.
Check the Device Manager to see if the USB ports are disabled or if there are any driver issues. Try reinstalling or updating the USB drivers. If the issue persists, check the BIOS settings to ensure USB ports are enabled.
Turn off the computer and unplug it. Open the case and locate the hard drive bay. Disconnect the power and data cables from the hard drive. Remove any screws securing the drive and slide it out of the bay. Insert the new hard drive, secure it with screws, and reconnect the power and data cables.
Check for hardware issues such as faulty RAM or overheating. Run hardware diagnostics using Lenovo's built-in tools. Ensure all drivers and the operating system are up-to-date. Consider performing a system restore to undo recent changes that might have caused instability.