Lenovo ThinkCentre M910x Hardware Maintenance Manual
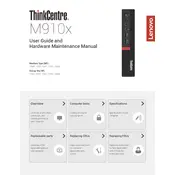
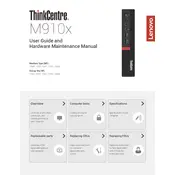
To upgrade the RAM on your Lenovo ThinkCentre M910x, first power off the computer and unplug all cables. Open the side panel by removing the screws at the back. Locate the RAM slots on the motherboard, remove the existing RAM by pressing down the clips on each side, and carefully insert the new RAM module until the clips click into place. Ensure the module is properly seated and reassemble the computer.
If your ThinkCentre M910x won't boot, first check the power supply and ensure all cables are securely connected. Try a different power outlet or cable. If the issue persists, remove any recently added hardware and try booting again. If none of these steps work, consider resetting the BIOS by removing the CMOS battery for a few minutes. If the problem continues, contact Lenovo support for further assistance.
To reset the BIOS password on the ThinkCentre M910x, turn off the computer and disconnect the power. Open the side panel and locate the CMOS battery on the motherboard. Remove the battery for about 5-10 minutes, then reinsert it. This action should reset the BIOS settings, including the password. Reassemble the computer and power it on.
Regular maintenance tasks for the ThinkCentre M910x include cleaning dust from vents and fans to prevent overheating, updating the operating system and drivers, checking for malware with security software, ensuring all cables are properly connected, and running disk cleanup tools to manage storage efficiently.
To connect dual monitors to the ThinkCentre M910x, ensure your model has two video output ports (e.g., HDMI, DisplayPort, or VGA). Connect each monitor to a port using the appropriate cables. Once connected, go to your operating system’s display settings to configure the display mode (extend, duplicate, etc.) and arrange the monitors as desired.
A slow ThinkCentre M910x may be due to insufficient RAM, a fragmented hard drive, or malware. To improve performance, consider upgrading the RAM, running a disk defragmentation tool, and scanning for malware. Additionally, ensure unnecessary startup programs are disabled and keep your system and drivers updated.
To update the BIOS on your ThinkCentre M910x, visit the Lenovo support website and download the latest BIOS update for your model. Follow the provided instructions carefully, which typically involve running the BIOS update utility from within Windows. Ensure your computer is plugged into a reliable power source during the update process.
If your ThinkCentre M910x is overheating, first ensure the vents and fans are clean and unobstructed. Use compressed air to remove dust buildup. Check that the computer is in a well-ventilated area. If overheating continues, consider replacing the thermal paste on the CPU or adding additional cooling solutions like case fans.
To perform a factory reset on the ThinkCentre M910x, restart the computer and press the appropriate key (often F11 or F12) to enter the recovery environment. Choose the option to restore the system to factory settings. Ensure you back up important data as this process will erase all personal files.
Yes, you can add a dedicated graphics card to the ThinkCentre M910x if there is an available PCIe slot. Ensure the power supply can support the new graphics card and that the case size accommodates it. Install the card in the PCIe slot, connect necessary power cables, and install drivers once the system boots up.