Lenovo ThinkCentre M910t Hardware Maintenance Manual
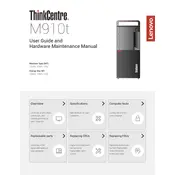
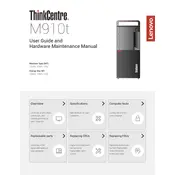
To upgrade the RAM on your Lenovo ThinkCentre M910t, first ensure the computer is powered off and unplugged. Open the side panel by removing the screws at the back. Locate the RAM slots on the motherboard, release the clips on the sides of the current RAM modules, and replace or add new RAM modules. Ensure they are securely seated and the clips click back into place.
If your ThinkCentre M910t won't power on, check the power cable and ensure it's securely connected to both the PC and the power outlet. Try a different power outlet or cable if possible. If it still doesn't power on, open the case and check for any loose internal connections. If the issue persists, consider consulting Lenovo support or a professional technician.
To reset the BIOS on your ThinkCentre M910t, turn off the computer and unplug it. Open the case and locate the CMOS battery on the motherboard. Remove the battery for about 5 minutes, then reinsert it. This will reset the BIOS to its default settings.
Ensure that the air vents are not blocked and clean any dust from the vents and fans using compressed air. Check that all fans are working properly and consider adding additional cooling solutions if necessary. Make sure the computer is in a well-ventilated area to allow for proper airflow.
Drivers can be updated using Lenovo's Vantage software, which can be downloaded from the Lenovo website. Alternatively, visit the Lenovo support page, enter your model number, and download the latest driver updates for your system.
Yes, the ThinkCentre M910t has available bays for additional hard drives. Open the case and use an available SATA cable and power connector from the power supply to install the new drive. Secure it in place using the provided screws or drive bay caddy.
First, check the connection between the monitor and the PC. Ensure the monitor is powered on and try using a different cable or monitor to rule out external faults. If the issue persists, check the graphics card inside the PC to ensure it's properly seated.
To perform a factory reset, restart the computer and press F11 during boot to access the recovery environment. Follow the on-screen instructions to reset the system to its factory settings. Be sure to back up any important data before proceeding.
Regularly clean the interior of the PC to prevent dust buildup, keep software up to date, use antivirus protection, and ensure adequate ventilation. Periodically check hardware components for signs of wear or damage.
Consider upgrading components such as RAM and the hard drive to an SSD. Regularly clean up unnecessary files and programs, and ensure your operating system and drivers are up to date. Adjust power settings for optimal performance.