Lenovo ThinkCentre M910s Hardware Maintenance Manual
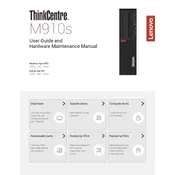
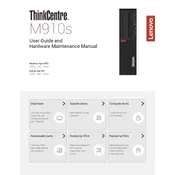
To perform a factory reset on your Lenovo ThinkCentre M910s, restart your computer and press F11 during startup to enter the recovery environment. Follow the on-screen instructions to restore your system to factory settings. Ensure you've backed up your data before proceeding.
If your ThinkCentre M910s is overheating, ensure that the air vents are not blocked and that the fans are functioning properly. Clean the vents and fans with compressed air and check for any BIOS updates that may improve thermal management.
To upgrade the RAM on your ThinkCentre M910s, power off the computer and unplug all cables. Open the case by removing the screws on the side panel. Locate the RAM slots on the motherboard and insert the new RAM module, ensuring it clicks into place. Reassemble the case and reconnect the cables.
If your ThinkCentre M910s is not booting, check the power supply and ensure all cables are securely connected. Try resetting the BIOS by removing the CMOS battery for a few minutes. If the issue persists, consider checking for faulty hardware components or contact Lenovo support.
To update the BIOS on your ThinkCentre M910s, visit the Lenovo support website and download the latest BIOS update for your model. Follow the instructions provided with the update, which typically involve running an executable file to flash the BIOS.
If there is no display on your monitor, check that the monitor is turned on and properly connected to the computer. Test with a different monitor or cable if possible. Ensure the graphics card is seated correctly in its slot and update graphics drivers if necessary.
Improve the performance of your ThinkCentre M910s by upgrading the RAM, installing a solid-state drive (SSD), and ensuring your operating system and drivers are up to date. Regularly clean up unnecessary files and defragment your hard drive if using an HDD.
To connect multiple monitors to your ThinkCentre M910s, ensure your graphics card supports multiple displays. Connect each monitor to the available video output ports (such as HDMI, DisplayPort, or VGA) and configure display settings via the operating system's display settings menu.
To replace the hard drive in a ThinkCentre M910s, turn off the computer and disconnect all cables. Open the case and locate the hard drive bay. Remove the screws securing the drive, disconnect the cables, and carefully remove the drive. Install the new drive by reversing these steps.
To troubleshoot network connectivity issues, ensure the Ethernet cable is securely connected or verify Wi-Fi settings if using wireless. Restart your router and computer. Check for updated network drivers and verify that the network adapter is enabled in the Device Manager.