Lenovo ThinkCentre M910q Hardware Maintenance Manual
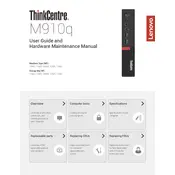
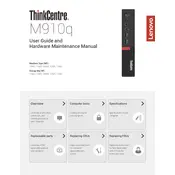
To update the BIOS on your Lenovo ThinkCentre M910q, download the latest BIOS update from the Lenovo support site. Run the executable file and follow the on-screen instructions to complete the update process. Ensure your computer is plugged into a power source during the update.
To reset your ThinkCentre M910q to factory settings, restart the computer and press the F11 key to access the recovery environment. Follow the prompts to restore the system to its original factory settings. Remember to back up important data before performing the reset.
If your M910q won't power on, check the power cable and ensure it is securely connected to both the computer and the power outlet. Try a different outlet or power cable if available. If the issue persists, consider resetting the power supply by disconnecting it for a minute before reconnecting.
To add more RAM to your M910q, power down the system and unplug all cables. Open the case by removing the screws on the back panel. Locate the RAM slots and insert the new RAM module. Ensure it is properly seated in the slot before closing the case and reconnecting the cables.
Yes, the Lenovo ThinkCentre M910q supports dual monitors. You can connect two displays using the available HDMI or DisplayPort outputs. Configure the display settings in the operating system to extend or duplicate the desktop across both monitors.
To clean the fan and vents, turn off the computer and unplug all connections. Use a can of compressed air to blow out dust from the vents and fan. Avoid using a vacuum cleaner, as it can generate static electricity. Perform this maintenance regularly to ensure optimal airflow.
If your M910q is overheating, ensure that the vents and fan are clean from dust. Improve ventilation around the computer and avoid placing it near heat sources. Consider using a cooling pad for additional cooling support.
To install a new hard drive, power off the computer and disconnect all cables. Open the case and locate the hard drive bay. Insert the new hard drive into the bay and connect the SATA and power cables. Secure the drive with screws if necessary, then close the case and reconnect the cables.
To improve performance, consider upgrading the RAM and switching from an HDD to an SSD. Ensure that the operating system and drivers are up to date, and regularly clean up unnecessary files and programs that may be slowing down the system.
To troubleshoot network connectivity issues, start by checking the physical connections. Restart the router and the computer. Update the network drivers and try disabling any VPNs or firewalls temporarily. If the problem persists, perform a network reset through the Windows settings.