Lenovo ThinkCentre M900z Hardware Maintenance Manual
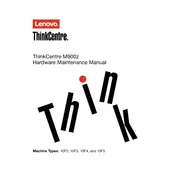
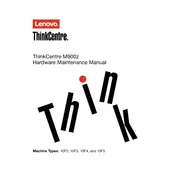
To reset the Lenovo ThinkCentre M900z to factory settings, turn off the computer and then turn it on while pressing the F11 key repeatedly. This will take you to the recovery environment where you can select 'Troubleshoot' and then 'Reset this PC'. Follow the on-screen instructions to complete the process.
If the Lenovo ThinkCentre M900z doesn't power on, first check the power cable and ensure it's securely connected. Try a different power outlet and check for any damage to the power cable. If the issue persists, consider resetting the CMOS by removing and reinserting the CMOS battery. If these steps do not work, contact Lenovo support for further assistance.
To upgrade the RAM on your Lenovo ThinkCentre M900z, first power off the computer and unplug all cables. Remove the back panel by unscrewing the screws holding it in place. Locate the RAM slots and insert the new RAM modules, ensuring they are seated properly. Replace the back panel and reconnect all cables. Turn the computer back on and check the system properties to ensure the new RAM is recognized.
To update the BIOS on the Lenovo ThinkCentre M900z, visit the Lenovo Support website and download the latest BIOS update for your model. Follow the instructions provided in the update package, which typically involve running an executable file from within Windows. Make sure to follow all safety precautions, such as ensuring the system is not powered off during the update process.
To clean the fan of a Lenovo ThinkCentre M900z, turn off the computer and unplug all cables. Remove the back panel by unscrewing the screws. Use a can of compressed air to blow out dust and debris from the fan and vents. Be careful not to touch any components with your hands. Once cleaned, replace the back panel and reconnect all cables.
To troubleshoot network connectivity issues on your Lenovo ThinkCentre M900z, first ensure that the network cable is securely connected and check the status lights on the Ethernet port. Run the Windows Network Troubleshooter from the Control Panel. If the issue persists, update the network driver via the Device Manager.
If the display on your Lenovo ThinkCentre M900z is not working, first check the brightness settings and ensure the monitor is powered on. Try connecting an external monitor to check if the issue is with the screen itself. If the external monitor works, the problem might be with the internal display hardware. Consider contacting Lenovo support for further assistance.
To perform a system recovery on a Lenovo ThinkCentre M900z, reboot the computer and press F11 repeatedly to enter the recovery environment. Select 'Troubleshoot', then 'Advanced options', and choose 'System Restore'. Follow the on-screen instructions to restore the system to a previous point in time.
If your Lenovo ThinkCentre M900z is overheating, ensure that the vents are not blocked and that the fan is functioning properly. Clean the vents and fan with compressed air. Consider using the computer in a cooler environment and ensure it has adequate ventilation. If the issue persists, it may be necessary to replace the thermal paste or contact Lenovo support.
To set up dual monitors on a Lenovo ThinkCentre M900z, connect the second monitor to the appropriate video output port. Go to 'Display Settings' in Windows, and you should see both monitors. Configure the display settings to extend or duplicate the screen as per your preference.