Lenovo ThinkCentre M828z Hardware Maintenance Manual
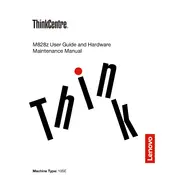
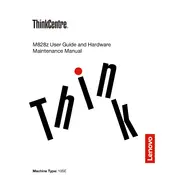
To perform a system recovery, restart your ThinkCentre and press F11 during boot to access the recovery environment. Follow the on-screen instructions to restore your system to its factory settings.
Check the power cable and ensure it is securely connected to both the computer and a working power outlet. Try a different power cable or outlet if available. If the issue persists, contact Lenovo support for further assistance.
First, power off and unplug your computer. Open the case by removing the screws on the back panel. Locate the RAM slots and insert the new RAM module into an available slot, ensuring it clicks into place. Reassemble the case and power on the computer.
Shut down and unplug your computer. Use compressed air to gently blow dust out of the vents and internal components. Wipe the exterior with a soft, damp cloth. Avoid using liquid cleaners directly on the computer.
To reset the BIOS password, you need to open the case and locate the CMOS battery on the motherboard. Remove the battery for a few minutes and then reinsert it. This will reset the BIOS settings, including the password.
Visit the Lenovo Support website and navigate to the drivers section for your specific model. Download and install the latest drivers available. You can also use the Lenovo Vantage software to automatically update drivers.
Ensure that the vents are not blocked and that the internal fans are working correctly. Clean any dust and debris from the vents and fans. Consider using a cooling pad to improve airflow. If the issue persists, consult a professional technician.
Yes, you can install a compatible graphics card. Ensure the card fits within the case and is supported by the power supply. Install it in the appropriate PCIe slot and secure it with screws. Update the drivers once installed.
Connect your monitors to the available video ports on the ThinkCentre. Go to the display settings on your computer and configure the monitors to extend or duplicate the display as desired.
Power off and unplug your computer. Open the case and locate the hard drive bay. Remove the screws securing the hard drive, disconnect the cables, and slide it out. Insert the new hard drive, reconnect the cables, secure it with screws, and close the case.