Lenovo ThinkCentre M800 User Guide
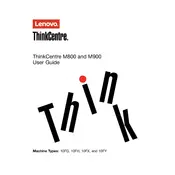
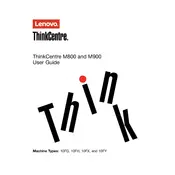
To upgrade the RAM on your Lenovo ThinkCentre M800, first, power off the computer and unplug all cables. Remove the side panel by loosening the screws and sliding it off. Locate the RAM slots on the motherboard, release the clips on either side of the current RAM modules, and remove them. Insert the new RAM modules into the slots and press down until the clips lock into place. Reattach the side panel, reconnect the cables, and power on your computer to ensure the new RAM is recognized.
If your ThinkCentre M800 won't boot, first ensure that all cables are securely connected and the power outlet is working. Check the monitor connection and power. If the issue persists, try resetting the BIOS by removing the CMOS battery for a few minutes and then reinserting it. If the problem continues, remove any recently added hardware and try booting again. If none of these steps work, contact Lenovo support for further assistance.
To reset the BIOS password on a Lenovo ThinkCentre M800, you need to clear the CMOS. Turn off the computer and unplug it. Open the case and locate the CMOS jumper on the motherboard. Move the jumper from the default position to the reset position, wait for about 10 seconds, and then move it back. Close the case, plug in the computer, and power it on. The BIOS password should now be reset.
To clean the inside of your ThinkCentre M800, first power down and unplug the computer. Remove the side panel. Use a can of compressed air to gently blow out dust from components, focusing on the fans, vents, and heatsinks. Avoid touching any internal parts with your hands. After cleaning, reattach the side panel and reconnect all cables.
To install a new hard drive in your ThinkCentre M800, turn off the computer and disconnect all cables. Remove the side panel. Locate an empty drive bay and slide the new hard drive into place. Secure it with screws if necessary. Connect the SATA and power cables to the drive and motherboard. Replace the side panel, reconnect the cables, and power on the computer. Format the new drive in the operating system.
To update the BIOS on your Lenovo ThinkCentre M800, visit the Lenovo Support website and download the latest BIOS update for your model. Follow the instructions provided in the update package. Typically, this involves running an executable file that will update the BIOS automatically. Ensure your computer is plugged into a reliable power source during the update to prevent any interruptions.
If your ThinkCentre M800 is overheating, ensure that the vents and fans are clean and unobstructed. Use compressed air to remove dust buildup. Ensure that the computer is in a well-ventilated area. Check that the fans are functioning correctly. You may also consider applying fresh thermal paste on the CPU if overheating persists.
Yes, you can install a dedicated graphics card in your Lenovo ThinkCentre M800. Ensure that the card is compatible with your motherboard and power supply. Turn off the computer, remove the side panel, and locate the PCIe slot. Insert the graphics card into the slot and secure it with a screw. Connect any necessary power cables from the power supply to the card. Replace the side panel and power on the computer. Install the latest drivers for the graphics card from the manufacturer's website.
To improve the performance of your Lenovo ThinkCentre M800, consider upgrading the RAM, installing a solid-state drive (SSD), and ensuring that your operating system and drivers are up to date. Regularly clean up unnecessary files and programs, defragment your hard drive, and manage startup programs to reduce boot times.
The Lenovo ThinkCentre M800 typically uses a standard ATX power supply unit (PSU). When selecting a replacement or upgrade, ensure the PSU provides sufficient wattage for all connected components and has the necessary connectors for your hardware. Check the physical dimensions to ensure it fits within the case.