Lenovo ThinkCentre M75s Gen 2 User Guide
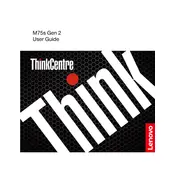
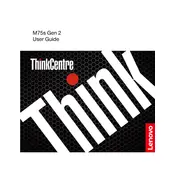
To upgrade the RAM in your Lenovo ThinkCentre M75s Gen 2, first power off the computer and unplug all cables. Remove the side panel by loosening the screws. Locate the RAM slots on the motherboard, release the clips, and carefully insert the new RAM modules. Ensure they're fully seated and the clips are locked. Replace the side panel and reconnect the cables before powering on the computer.
If your Lenovo ThinkCentre M75s Gen 2 won't power on, check that the power cable is securely connected and the outlet is working. Verify that the power switch on the power supply is turned on. If the issue persists, try a different power outlet or cable. If none of these solutions work, there may be an internal hardware issue that requires professional assistance.
To perform a factory reset on the Lenovo ThinkCentre M75s Gen 2, restart the computer and press the F11 key repeatedly during boot to access the recovery environment. Select 'Troubleshoot' > 'Reset this PC', and then choose to keep or remove your files. Follow the on-screen instructions to complete the reset process.
To clean your Lenovo ThinkCentre M75s Gen 2, power off the system and unplug it. Remove the side panel and use compressed air to blow out dust from the fans, vents, and components. Be careful not to touch any internal parts. Clean the exterior with a soft, dry cloth. Reassemble the computer and ensure all vents are unobstructed.
To update the BIOS on the Lenovo ThinkCentre M75s Gen 2, visit the Lenovo support website and download the latest BIOS update for your model. Follow the provided instructions to install the update, typically involving running the executable file and restarting the computer to complete the installation.
To back up data on the Lenovo ThinkCentre M75s Gen 2, use built-in Windows tools like File History or Backup and Restore. Alternatively, consider third-party software or external storage devices. Regularly schedule backups to ensure data safety. Store backups in a secure location separate from the computer.
To improve performance, consider upgrading components such as RAM or the storage drive to an SSD. Ensure your operating system and drivers are up to date. Regularly remove unnecessary files and programs, and consider using performance optimization tools to clean the system registry and manage startup programs.
Unusual noises could indicate hardware issues. First, ensure the computer is placed on a stable surface. Check for loose cables or components within the case. Clean the fans and vents to remove dust buildup. If the noise persists, it may be advisable to consult a professional technician to inspect for potential hardware failures.
To connect dual monitors, ensure your Lenovo ThinkCentre M75s Gen 2 has two video outputs. Connect each monitor to a port (such as HDMI, DisplayPort, or VGA). Once connected, right-click the desktop and select 'Display settings'. Configure the display arrangement and settings according to your preference.
To reinstall Windows, create a bootable USB drive with the Windows installation media. Insert the USB into the Lenovo ThinkCentre M75s Gen 2 and restart while pressing the F12 key to enter the boot menu. Select the USB drive and follow the prompts to reinstall Windows, ensuring you have backup copies of important data beforehand.