Lenovo ThinkCentre M72e Hardware Maintenance Manual
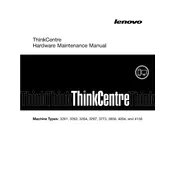
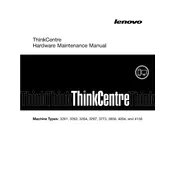
To perform a factory reset on the Lenovo ThinkCentre M72e, restart your computer and press F11 repeatedly when the Lenovo logo appears. This will take you to the recovery environment where you can select 'Troubleshoot' and then 'Reset this PC'. Follow the on-screen instructions to complete the reset.
First, check the power cable and ensure it is securely plugged in. If the power indicator light is off, try a different power outlet. If the issue persists, remove any external peripherals and perform a power drain by unplugging the power cord and holding the power button for 10 seconds. Reconnect the power and try turning it on again.
To upgrade the RAM, first power off and unplug your computer. Remove the side panel of the case. Locate the RAM slots on the motherboard and gently release the retaining clips on both sides. Remove the old RAM modules if necessary, and insert the new RAM by aligning it with the slot and pressing down until the clips snap into place.
The Lenovo ThinkCentre M72e is compatible with SATA hard drives. You can use either a 3.5-inch or a 2.5-inch drive with an appropriate adapter. Make sure to check the available space within the case for proper fitment.
Visit the Lenovo support website and download the latest BIOS update for the ThinkCentre M72e. Follow the provided instructions to create a bootable USB drive with the BIOS update. Restart your computer, enter the BIOS setup by pressing F1 during boot, and follow the instructions to update the BIOS from your USB drive.
Yes, the Lenovo ThinkCentre M72e supports dual monitors. It typically comes with one VGA and one DisplayPort. You can connect one monitor to each port. If necessary, use appropriate adapters to match the input requirements of your monitors.
Ensure that the vents and fans are not obstructed by dust. You can clean them using a can of compressed air. Also, verify that the fans are operational. Consider improving airflow around your computer and ensure it is not placed in an enclosed space.
Ensure that your ThinkCentre M72e has a wireless card installed. Go to 'Control Panel' > 'Network and Sharing Center' > 'Set up a new connection or network'. Choose 'Manually connect to a wireless network', enter the network details, and follow the prompts to connect.
Turn off your computer and disconnect all cables. Remove the side panel to access the motherboard. Locate the CMOS battery, which is a small, round, silver battery. Gently release it from its holder and replace it with a new CR2032 battery. Reattach the side panel and reconnect the cables.
To enter the BIOS setup, restart your computer and press the F1 key repeatedly as soon as the Lenovo logo appears on the screen. This will take you to the BIOS setup utility where you can configure various settings.