Lenovo ThinkCentre M720s Hardware Maintenance Manual
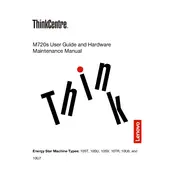
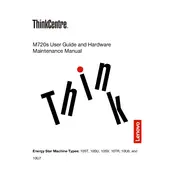
To upgrade the RAM on your Lenovo ThinkCentre M720s, first ensure the computer is powered off and unplugged. Open the side panel by removing the screws at the back. Locate the RAM slots on the motherboard, release the clips on either side of the RAM module, and carefully remove it. Insert the new RAM module by aligning it with the slot and pressing down until the clips lock into place. Reattach the side panel and power on the system to verify the upgrade.
If your ThinkCentre M720s won't power on, check the power cable and ensure it is securely connected to both the PC and the power outlet. Verify that the power outlet is working by testing with another device. Inspect the power button for any damage. If the problem persists, try resetting the power supply by unplugging the power cable, holding the power button for 30 seconds, then reconnecting the cable and attempting to power on again.
To reset the BIOS to default settings on the ThinkCentre M720s, restart the computer and press the F1 key repeatedly to enter the BIOS setup utility. Once in the BIOS menu, navigate to the 'Exit' tab using the arrow keys. Select 'Load Setup Defaults' and confirm the action. Save the changes and exit the BIOS. The system will restart with default BIOS settings.
To connect dual monitors to your Lenovo ThinkCentre M720s, ensure your graphics card supports multiple displays. Connect the first monitor to the DisplayPort or HDMI port on the back of the PC. Connect the second monitor to any additional video output available. Once connected, right-click on the desktop, select 'Display settings', and configure the monitors as extended displays. Adjust the resolution and orientation as needed.
For routine maintenance, power off and unplug your ThinkCentre M720s. Open the side panel and use compressed air to blow out dust from the interior, paying special attention to the fans and heat sinks. Clean the exterior with a soft, dry cloth. Avoid using liquid cleaners inside the PC. Reattach the side panel and plug in the system. Regular cleaning helps maintain optimal performance and cooling.
To reinstall the operating system on your ThinkCentre M720s, back up all important data first. Insert a bootable USB drive with the OS installation files, restart the computer, and press F12 to access the boot menu. Select the USB drive as the boot device. Follow the on-screen instructions to install the operating system, ensuring you select the correct drive partition for installation.
The Lenovo ThinkCentre M720s supports a maximum RAM capacity of 64GB. It has four DIMM slots that can accommodate DDR4 RAM modules. Ensure that any RAM upgrades are compatible with the system's specifications to achieve optimal performance.
To update drivers on your ThinkCentre M720s, visit the Lenovo Support website and navigate to the 'Drivers & Software' section. Enter your model number and download the latest drivers for your system. Alternatively, use the Lenovo Vantage software installed on your computer to automatically download and install driver updates. Restart your computer after updating.
If your ThinkCentre M720s is overheating, ensure that the vents are not blocked and the fans are functioning properly. Clean any dust buildup inside the case using compressed air. Check the thermal paste on the CPU and replace it if necessary. Ensure the computer is in a well-ventilated area. Consider adding additional cooling solutions if the problem persists.
To perform a factory reset on your Lenovo ThinkCentre M720s, restart the computer and press F11 to enter the recovery environment. Select 'Troubleshoot' and then 'Reset this PC'. Choose whether to keep or remove your files, and follow the prompts to start the reset process. This will restore the system to its original factory settings.