Lenovo ThinkCentre M720q Hardware Maintenance Manual
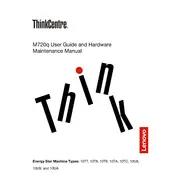
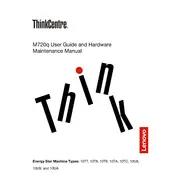
To perform a factory reset, restart your computer and press F11 during boot to access the Advanced Boot Options menu. Select "Troubleshoot" > "Reset this PC" > "Remove everything" to initiate the reset process. Follow the on-screen instructions to complete the reset.
First, ensure that the power cable is securely connected to both the computer and the power outlet. Check for a faulty power outlet or try using a different power cable. If the problem persists, it may be related to internal hardware issues, and you should contact Lenovo support for further assistance.
To upgrade the RAM, power off the computer and unplug all cables. Open the chassis by removing the screws on the back panel. Locate the RAM slots on the motherboard and insert the new RAM module into the available slot, ensuring it clicks into place. Reassemble the chassis and power on the computer to verify the upgrade.
Common BIOS settings include boot sequence, virtualization support, and secure boot options. Access the BIOS by pressing F1 during startup. Ensure that the boot sequence is correctly set if you're having boot issues, and enable virtualization if you're running virtual machines.
Turn off the computer and unplug all cables. Open the chassis and use compressed air to blow out dust from the fan and vents. Be gentle to avoid damaging the fan blades. Reassemble the computer and ensure proper airflow by keeping the vents unobstructed.
Yes, the ThinkCentre M720q supports multiple monitors. Use the available DisplayPort and HDMI outputs to connect external monitors. Ensure that your graphics driver is up to date for optimal performance.
Ensure that the vents are not blocked and clean any dust buildup inside the chassis. Consider using a cooling pad or moving the computer to a cooler environment. Check for high CPU usage and close unnecessary applications to reduce heat generation.
Download the latest BIOS update from the Lenovo support website. Run the downloaded file and follow the on-screen instructions to complete the update. Ensure that the power supply is stable during the update process to prevent any interruptions.
Check for malware or viruses using an updated antivirus program. Uninstall unused programs and disable startup applications to free up resources. Consider upgrading the RAM or switching to an SSD for improved performance.
Restart the computer and press F1 to enter the BIOS setup. Navigate to the "Security" tab and enable "Intel Virtualization Technology." Save the changes and exit the BIOS. Virtualization will be enabled after the computer restarts.