Lenovo ThinkCentre M715t Hardware Maintenance Manual
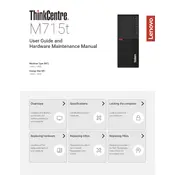
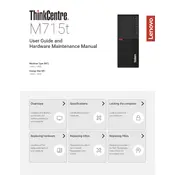
To upgrade the RAM in your Lenovo ThinkCentre M715t, first ensure the computer is powered off and unplugged. Open the side panel by removing the screws at the back of the tower. Locate the RAM slots on the motherboard, then gently release the clips on either side of the RAM module you wish to replace. Insert the new RAM module into the slot, ensuring it is properly aligned and the clips snap into place. Close the side panel and power on the PC to verify the upgrade.
If your ThinkCentre M715t does not boot up, first check if the power cable is properly connected and the power outlet is functioning. Ensure that all internal cables and components are securely connected. Try performing a power drain by unplugging the power cable, then holding the power button for 10 seconds. Reconnect the power cable and attempt to start the computer again. If the issue persists, consider testing with a different power supply or seeking professional assistance.
To reset the BIOS on your Lenovo ThinkCentre M715t, start by shutting down the computer and unplugging it. Open the side panel and locate the CMOS battery on the motherboard. Remove the battery for about 5 minutes to clear the BIOS settings. Reinsert the battery, close the side panel, and power on the computer. The BIOS should now be reset to default settings.
To clean dust from your ThinkCentre M715t, power off the computer and unplug it. Open the side panel and use a can of compressed air to gently blow dust off the components, particularly the fans and heatsinks. Avoid using a vacuum cleaner as it can generate static electricity. Ensure all dust is removed before closing the panel and restarting the computer.
The Lenovo ThinkCentre M715t supports a variety of graphics cards, depending on the power supply and space constraints. It typically supports low to mid-range cards that do not require additional power connectors. Always check the power supply unit’s wattage and physical space within the tower before purchasing a new graphics card.
If your ThinkCentre M715t is running slow, it could be due to insufficient RAM, a fragmented hard drive, or too many startup programs. Consider upgrading the RAM, defragmenting the hard drive, and disabling unnecessary startup programs via the Task Manager. Additionally, perform regular virus scans to ensure no malware is affecting performance.
To connect dual monitors to your ThinkCentre M715t, ensure your graphics card supports multiple displays. Connect each monitor to the available video output ports on the back of the computer. Go to the display settings in your operating system to configure the display arrangement and resolution. Ensure both monitors are detected and adjust settings as needed.
If your ThinkCentre M715t overheats, ensure that all fans are operational and clean any dust buildup inside the case. Improve airflow by ensuring the computer is in a well-ventilated area and consider adding additional cooling solutions like case fans or a more effective CPU cooler. Keep the operating environment cool and check for any software or processes that may be causing excessive CPU usage.
To perform a factory reset on your Lenovo ThinkCentre M715t, restart the computer and press F11 during the boot process to enter the recovery environment. Follow the prompts to restore the system to factory settings. Ensure you back up all important data beforehand, as this process will erase all personal files and settings.
If the fan in your ThinkCentre M715t is too noisy, first check for dust buildup and clean the fans using compressed air. Ensure that the fan is properly mounted and not vibrating against other components. Consider replacing the fan with a quieter model if the noise persists. Additionally, check for any software running at high CPU usage that may be causing the fan to run at full speed.