Lenovo ThinkCentre M710e Hardware Maintenance Manual
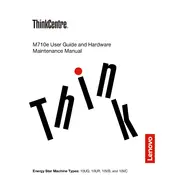
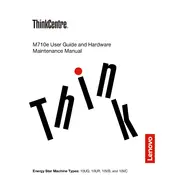
To upgrade the RAM on your Lenovo ThinkCentre M710e, first ensure the computer is powered off and unplugged. Open the case by removing the screws on the rear panel. Locate the RAM slots on the motherboard. Press the levers on each side of the existing RAM module to release it. Insert the new RAM module by aligning it with the slot and pressing down until the levers click into place. Close the case and power on the computer to ensure the RAM is recognized.
If your Lenovo ThinkCentre M710e won't power on, first check the power cable and ensure it is securely connected to both the computer and the power outlet. Try a different power outlet or cable if possible. Inspect the power button for any physical damage. If the issue persists, open the case and check for loose connections inside. If none of these steps resolve the issue, consider contacting Lenovo support for further assistance.
To reset the BIOS to default settings on your Lenovo ThinkCentre M710e, restart the computer and press the F1 key repeatedly to enter the BIOS setup utility. Once in the BIOS, navigate to the 'Exit' menu using the arrow keys. Select 'Load Default Settings' or 'Load Setup Defaults'. Confirm the changes and exit the BIOS by selecting 'Save and Exit'. The system will reboot with the default BIOS settings.
To clean the fan of your Lenovo ThinkCentre M710e, start by powering off and unplugging the computer. Open the case by removing the screws on the back. Locate the fan and, using a can of compressed air, blow away dust and debris from the fan blades and surrounding area. Be careful not to touch the fan blades directly. After cleaning, reassemble the case and ensure all screws are securely fastened before powering the computer back on.
To install a new hard drive in your Lenovo ThinkCentre M710e, power off the computer and remove the power cord. Open the case and locate the drive bay. Slide the new hard drive into the bay and secure it with screws. Connect the SATA power and data cables to the new drive. Close the case and reconnect the power cord. Boot the computer and use the disk management tool to format and partition the new drive as needed.
To update drivers on your Lenovo ThinkCentre M710e, you can use the Lenovo Vantage software, which is designed to help manage updates. Open Lenovo Vantage and navigate to the 'System Update' section. Click 'Check for Updates' and follow the prompts to download and install any available updates. Alternatively, you can visit the Lenovo Support website, enter your model number, and manually download the latest drivers.
To check the warranty status of your Lenovo ThinkCentre M710e, locate the serial number on your device, which is usually found on a label at the back or side of the machine. Visit the Lenovo Support website and enter the serial number in the 'Warranty Status' section. The site will provide details about your warranty, including the expiration date and any available service options.
If your Lenovo ThinkCentre M710e is overheating, ensure that all vents are clear of dust and obstructions. Check that the fans are operating correctly and clean them if necessary. Consider moving the computer to a cooler, well-ventilated area. You can also adjust the power settings in the operating system to reduce the processor's workload. If overheating continues, professional servicing might be required.
To enable virtualization on your Lenovo ThinkCentre M710e, restart the computer and press the F1 key repeatedly to enter the BIOS setup utility. Navigate to the 'Security' tab and find the 'Intel Virtualization Technology' option. Select it and change the setting to 'Enabled'. Save the changes and exit the BIOS. The system will reboot with virtualization enabled.
To recover data from a failing hard drive on your Lenovo ThinkCentre M710e, immediately stop using the drive to prevent further damage. Connect the drive to another computer as a secondary drive, if possible. Use data recovery software to attempt to retrieve your files. If the drive is not accessible, consider seeking professional data recovery services. Regular backups can prevent data loss in such situations.