Lenovo ThinkCentre M70t Gen 3 Hardware Maintenance Manual
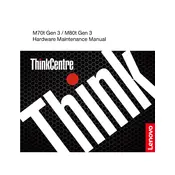
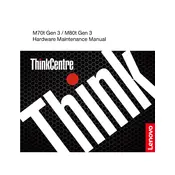
To set up your Lenovo ThinkCentre M70t Gen 3, connect the monitor, keyboard, and mouse to the appropriate ports. Connect the power cable to a power source and press the power button to start the computer. Follow the on-screen instructions to configure your operating system.
Check that all cables are securely connected and that the power outlet is working. Try a different power cable if available. If the issue persists, remove any recently added hardware and try booting again. You may also want to perform a power reset by unplugging the power cable, holding the power button for 10 seconds, and then reconnecting the power.
To upgrade the RAM, ensure the computer is powered off and unplugged. Open the case by removing the screws and locate the RAM slots on the motherboard. Insert the new RAM module into an empty slot, ensuring it clicks into place. Close the case and reconnect the power.
Regularly clean the exterior and interior of your computer to prevent dust buildup. Ensure adequate ventilation by keeping the vents clear. Regularly update your operating system and drivers to maintain optimum performance.
To perform a factory reset, restart your computer and press the F11 key during boot to access the recovery environment. Follow the prompts to reset your system to its original factory settings. Ensure you back up important data before proceeding.
Check that the cooling fans are operational and not obstructed. Clean the interior to remove dust from the fans and vents. Ensure the computer is placed in a well-ventilated area. Consider applying new thermal paste if overheating persists.
Ensure that audio cables are properly connected and that the volume is not muted. Update audio drivers and check the sound settings in the Control Panel. If the issue persists, try connecting a different audio device to determine if the problem is hardware-related.
Yes, you can install an additional SSD. Open the case, locate an available drive bay, and install the SSD with the appropriate mounting hardware. Connect the SSD to the motherboard using a SATA cable and reconnect the power.
Visit the Lenovo support website and download the latest BIOS update for your model. Follow the instructions provided to create a bootable USB drive and update the BIOS. Ensure the computer remains powered during the update process to prevent any issues.
Check for and remove any malware using antivirus software. Uninstall unused programs and disable startup programs that slow down boot time. Upgrade RAM or switch to an SSD for better performance. Regularly clean the system for optimal operation.