Lenovo ThinkCentre M70q Gen 3 Hardware Maintenance Manual
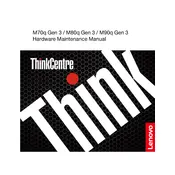
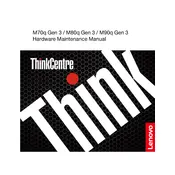
To perform a factory reset, restart your computer and press F11 during boot to access the recovery environment. Follow the on-screen instructions to reset the system to factory settings.
Ensure that the power cable is securely connected to both the computer and a working electrical outlet. Check for any visible damage to the power cable. If the issue persists, try performing a power reset by unplugging all cables and pressing the power button for 10 seconds.
Visit the Lenovo Support website, download the latest BIOS update for your model, and follow the included instructions to update using a USB drive or Lenovo's update utility.
Turn off the computer and disconnect all cables. Remove the side panel to access the motherboard. Locate the RAM slots and carefully insert the new RAM module until it clicks into place. Replace the panel and reconnect the cables.
Check that the display cable is securely connected to both the computer and the monitor. Try using a different cable or monitor to rule out hardware issues. Update the graphics driver via Device Manager or Lenovo's support site.
The Lenovo ThinkCentre M70q Gen 3 is compatible with Windows 10, Windows 11, and various Linux distributions. Ensure that you check Lenovo's website for specific driver availability for your chosen OS.
The M70q Gen 3 supports multiple monitors through its HDMI and DisplayPort outputs. Connect each monitor to these ports and configure display settings in Windows to extend or duplicate the desktop.
Regularly clean the exterior and ventilation areas to prevent dust buildup. Ensure software updates are applied promptly and perform periodic backups of important data. Consider using a UPS to protect against power surges.
Enable BIOS and hard disk passwords, use antivirus software, and ensure the firewall is active. Regularly update your operating system and applications to protect against vulnerabilities.
Ensure that the computer is placed in a well-ventilated area and that fans are unobstructed. Check for dust accumulation inside the case and clean if necessary. Consider using additional cooling solutions if the issue persists.