Lenovo ThinkCentre M70a Gen 3 User Guide
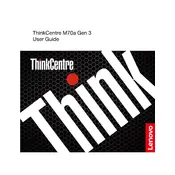
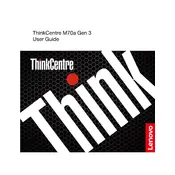
To perform a factory reset on the Lenovo ThinkCentre M70a Gen 3, restart the computer and press F11 when the Lenovo logo appears. Select 'Troubleshoot', then 'Reset this PC'. Follow the on-screen instructions to complete the reset process.
Check the power cable connection and ensure it is plugged in securely. Try using a different power outlet. If the problem persists, remove any external devices and attempt to power on again. If none of these steps work, contact Lenovo support for further assistance.
To upgrade the RAM, shut down your computer and unplug all cables. Open the side panel of the case and locate the RAM slots on the motherboard. Carefully insert the new RAM module into an available slot, ensuring it clicks into place securely. Replace the panel and reconnect the cables before powering on the computer.
The Lenovo ThinkCentre M70a Gen 3 supports both 2.5" and 3.5" SATA hard drives and solid-state drives (SSDs). It also supports M.2 NVMe SSDs for faster data transfer speeds.
To connect multiple monitors, use the available video output ports on the back of the ThinkCentre M70a Gen 3. It typically includes DisplayPort and HDMI ports. Connect your monitors using compatible cables and configure the display settings in the operating system to extend or duplicate the desktop.
If your ThinkCentre M70a Gen 3 is running slow, check for malware or viruses, ensure your software and drivers are up to date, and close unnecessary programs running in the background. Consider upgrading the RAM or switching to an SSD if the issue persists.
Visit the Lenovo support website and download the latest BIOS update for the ThinkCentre M70a Gen 3. Follow the provided instructions carefully to install the update. Ensure that the computer is connected to a reliable power source during the update process.
To clean your ThinkCentre M70a Gen 3, power it down and unplug all cables. Use compressed air to remove dust from vents and fans. Wipe the exterior with a soft, damp cloth. Avoid using liquid cleaners directly on the computer. Regular cleaning can prevent overheating and maintain performance.
Check if the audio is muted or set to a low volume. Ensure the correct playback device is selected in audio settings. Update audio drivers from the Device Manager. If the issue persists, run the Windows Troubleshooter for audio problems.
The ThinkCentre M70a Gen 3 includes features like Trusted Platform Module (TPM) 2.0, BIOS security, USB port protection, and support for smart card readers and fingerprint readers, providing robust security options for data protection.