Lenovo ThinkCentre M70a User Guide
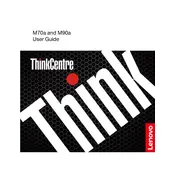
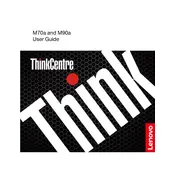
To upgrade the RAM on your Lenovo ThinkCentre M70a, first ensure the computer is powered off and unplugged. Open the side panel of the computer case and locate the RAM slots on the motherboard. Insert the new RAM module into an available slot, ensuring it clicks into place. Close the panel and power up the device to verify the upgrade.
If your Lenovo ThinkCentre M70a won't power on, first check that the power cable is securely connected and that there is power to the outlet. Try using a different power cable or outlet. If the issue persists, it may be a hardware problem, and you should contact Lenovo support for further assistance.
To reset the BIOS password on a Lenovo ThinkCentre M70a, you may need to reset the CMOS. This usually involves opening the computer case and removing the CMOS battery for a few minutes. However, it is recommended to consult the user manual or contact Lenovo support, as this process can vary depending on the model.
To clean the fan and vents of your Lenovo ThinkCentre M70a, first turn off the computer and unplug it. Open the side panel and use compressed air to blow out dust from the fan and vents. Hold the fan blades to prevent them from spinning while cleaning. Avoid using a vacuum cleaner, as it can generate static electricity.
To reinstall the operating system on your Lenovo ThinkCentre M70a, insert the installation media (USB or DVD) and restart the computer. Press the appropriate key (usually F12 or F11) to access the boot menu and select the installation media. Follow the on-screen instructions to complete the OS installation.
If your Lenovo ThinkCentre M70a is running slowly, it could be due to multiple factors such as insufficient RAM, too many background programs, or malware. Consider upgrading the RAM, reducing startup programs, running a disk cleanup, and scanning for malware to improve performance.
To connect dual monitors to your Lenovo ThinkCentre M70a, ensure that your graphics card supports dual displays. Connect each monitor to an available video output on the computer. Use the display settings in your operating system to configure the monitors, such as extending or duplicating the display.
Unusual noises from your Lenovo ThinkCentre M70a could be caused by a failing fan or hard drive. Open the computer case and listen to identify the noise source. If it is the fan, clean it or replace it if necessary. For hard drive noise, back up your data immediately and consider replacing the drive.
To improve security on your Lenovo ThinkCentre M70a, ensure your operating system and software are up to date. Use strong passwords, enable a firewall, and install reliable antivirus software. Consider enabling BIOS passwords and using encryption for sensitive data.
To update drivers on your Lenovo ThinkCentre M70a, visit the Lenovo support website and navigate to the Drivers & Software section. Enter your product details to find the latest drivers. Download and install the necessary updates, following the on-screen instructions. Consider using Lenovo's System Update tool for automated updates.