Lenovo ThinkCentre M630e Hardware Maintenance Manual
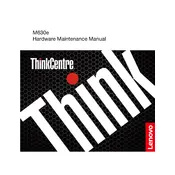
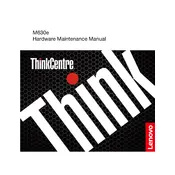
To perform a factory reset on your Lenovo ThinkCentre M630e, restart the computer and press F11 during boot to access the recovery environment. Follow the on-screen instructions to restore your system to factory settings.
If your Lenovo ThinkCentre M630e won't power on, check the power cable and ensure it's securely connected. Try using a different power outlet. If the issue persists, consider checking the power supply unit or consulting Lenovo support.
To upgrade the RAM, power off the computer and unplug all cables. Open the case, locate the RAM slots, and insert compatible RAM modules. Ensure they are securely seated before replacing the case and reconnecting the cables.
Regularly clean dust from the vents, update software and drivers, check for firmware updates, and perform disk cleanups and virus scans to maintain optimal performance of your Lenovo ThinkCentre M630e.
To enter BIOS setup on your Lenovo ThinkCentre M630e, restart the computer and press the F1 key repeatedly during the boot process until the BIOS screen appears.
Ensure the vents are not blocked and clean any dust accumulation. Check that the fans are operating correctly. Consider using a cooling pad or adjusting the system performance settings to reduce heat generation.
Check the network cable connection, restart the router, and ensure the network adapter drivers are updated. Use the Windows Network Troubleshooter for additional help if needed.
Visit the Lenovo Support website, enter your model number, and download the latest drivers. You can also use Lenovo Vantage software to automatically update drivers.
Check the boot order in BIOS to ensure the correct drive is selected. Verify the hard drive is properly connected and functional. If necessary, use recovery tools to repair the boot sector.
Consider upgrading the RAM and storage to SSD, keeping the system software updated, and adjusting power settings for better performance. Regularly clean the system to prevent dust buildup.