Lenovo ThinkCentre M625q Hardware Maintenance Manual
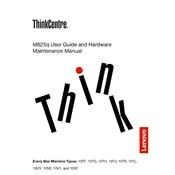
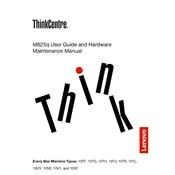
To set up multiple monitors, connect your monitors to the available DisplayPort and HDMI ports. Then, go to the Display settings on your computer, and under 'Multiple displays', select 'Extend these displays'.
First, ensure that the power cable is securely connected to both the computer and a functioning power outlet. If it still doesn't power on, try a different power cable or outlet. If the issue persists, it might be a hardware problem requiring professional service.
To upgrade the RAM, power off the device and unplug all cables. Open the case by removing screws on the back panel. Insert the new RAM module into the available RAM slot, ensuring it clicks into place. Close the case and reconnect all cables.
It's recommended to clean the exterior and interior of the device every 6-12 months. Check for dust build-up around vents and fans. Perform software updates regularly and run a full system scan for malware monthly.
To restore factory settings, restart the computer and press the F11 key during boot to access the recovery menu. Select 'Troubleshoot', then 'Reset this PC', and choose to remove everything for a full factory reset.
Overheating can be caused by dust accumulation or blocked vents. Ensure the vents are clean and unobstructed. Consider using a cooling pad and ensure the device is in a well-ventilated area. Check fan functionality if the problem persists.
Ensure that your device has a wireless adapter installed. Go to 'Settings' > 'Network & Internet' > 'Wi-Fi'. Select your wireless network from the list, enter the password, and connect.
The ThinkCentre M625q is a compact form factor PC and does not support full-sized graphics cards. You may consider using an external GPU via USB or Thunderbolt if supported.
Download the latest BIOS update from the Lenovo support website. Ensure your device is plugged in. Run the BIOS update utility and follow on-screen instructions. Do not power off the device during the update process.
Check if the USB ports are physically damaged. Try connecting the USB device to another port. Update USB drivers via Device Manager. If the issue persists, perform a system restart and check BIOS settings to ensure USB functionality is enabled.