Lenovo ThinkCentre M60q Chromebox Enterprise User Guide
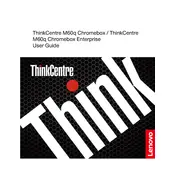
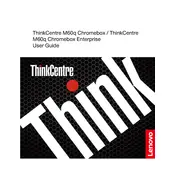
To perform a factory reset, power off the device. Then, turn it on while holding the Esc + Refresh keys, and press the Power button. Release the Power button when the Chromebook starts and follow the on-screen instructions to complete the reset.
First, ensure that the power cable is securely connected to both the Chromebox and a functioning power outlet. Try a different power outlet if necessary. If the Chromebox still doesn’t power on, perform a hard reset by disconnecting the power cable and holding the power button for 10 seconds before reconnecting.
To update the operating system, ensure you're connected to the internet, click on the time at the bottom right, select Settings, then About Chrome OS, and click on Check for updates. Install any available updates.
Try closing unused tabs and applications to free up resources. Clear browsing data by going to Settings > Privacy and Security and selecting Clear browsing data. Restarting the device can also help improve performance.
Yes, the Lenovo ThinkCentre M60q Chromebox supports multiple monitors. Use the available HDMI and USB-C ports to connect additional monitors. Ensure your monitors are set up correctly in the Display settings.
To connect a wireless keyboard and mouse, insert the USB receiver into a USB port on the Chromebox. The devices should automatically pair. If using Bluetooth peripherals, enable Bluetooth in Settings and pair the devices.
Regularly clean the device to prevent dust build-up, ensure good ventilation, and keep the software updated. Additionally, avoid sudden shutdowns by using proper shutdown procedures.
Check your Wi-Fi settings to ensure you're connected to the correct network. Restart the router and Chromebox. If issues persist, try connecting via Ethernet or contact your ISP.
Yes, you can install Linux using the Crostini feature. Enable Linux in the Settings menu under Linux (Beta) and follow the installation prompts to set up a Linux environment.
As an administrator, go to Settings > Device > Users. From there, you can add or remove users, manage permissions, and change login settings.