Lenovo ThinkCentre M60e User Guide
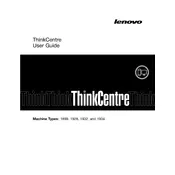
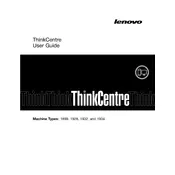
To perform a factory reset, restart your ThinkCentre M60e and press the F11 key during boot to access the recovery environment. Follow the on-screen instructions to restore your system to factory settings. Ensure all important data is backed up before proceeding.
Check the power cable and connections first. Ensure the outlet is working by testing with another device. If the power button light is off, try using a different power cord. If the issue persists, it might be a hardware problem, and you should contact Lenovo support.
To upgrade RAM, power off your ThinkCentre M60e and disconnect it from the power source. Open the case by removing the screws at the back. Locate the RAM slots on the motherboard, remove the existing RAM if necessary, and insert the new RAM, ensuring it clicks into place. Reassemble the case and reconnect the power.
Check for software issues such as too many startup programs or a virus. Run a disk cleanup and defragmentation, check for software updates, and consider increasing RAM if the issue persists. Ensure the system is not overheating by cleaning dust from fans and vents.
Visit the Lenovo Support website and download the latest BIOS update for your ThinkCentre M60e. Follow the provided instructions carefully to update the BIOS, which typically involves creating a bootable USB drive and running the update program during startup.
Ensure your ThinkCentre M60e has the necessary ports (HDMI, DisplayPort, etc.). Connect each monitor to the computer using suitable cables. Power on the monitors and the computer. Go to Display Settings in Windows and configure the display settings for multiple monitors.
Turn off the computer and unplug it from the outlet. Open the case with a screwdriver. Use compressed air to gently blow dust from components, especially the fans and vents. Avoid touching the internal components directly. Close the case and reconnect the power.
Check if the noise is coming from the fans. Clean any dust accumulation using compressed air. Ensure the computer is placed on a stable, flat surface. If the noise persists, a fan may need replacement, and you should contact Lenovo support for assistance.
Restart your ThinkCentre M60e and enter the BIOS setup by pressing F1 during startup. Navigate to the 'Security' or 'Advanced' tab and look for the 'Virtualization Technology' setting. Enable it, save the changes, and exit the BIOS.
Turn off the computer and unplug all cables. Open the case and locate the hard drive. Disconnect the SATA and power cables from the drive. Remove any screws securing the drive and slide it out of its bay. Insert the new hard drive, secure it with screws, and reconnect the cables. Close the case and reconnect all cables.