Lenovo ThinkBook Plus User Guide
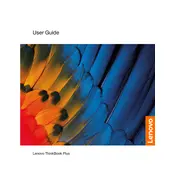
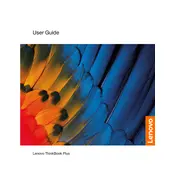
To update the BIOS on your Lenovo ThinkBook Plus, go to the Lenovo Support website, download the latest BIOS update for your model, and follow the provided instructions to install it. Make sure your laptop is connected to power during the update.
First, ensure the laptop is charged or connected to a power source. Try a hard reset by pressing and holding the power button for 10-15 seconds. If it still won't turn on, check for any physical damage or contact Lenovo support.
You can improve battery life by adjusting power settings, reducing screen brightness, and closing unnecessary applications. Additionally, using the Lenovo Vantage software can help optimize battery settings.
To clean the screen, use a microfiber cloth slightly dampened with water or a screen-cleaning solution. Gently wipe the screen in circular motions and avoid applying too much pressure.
You can connect external monitors using the HDMI or USB-C ports. Once connected, press Windows + P to choose a display mode such as Duplicate or Extend.
To perform a factory reset, go to Settings > Update & Security > Recovery, and select 'Get started' under Reset this PC. Follow the on-screen instructions to complete the process.
Ensure the vents are not blocked and the laptop is on a flat, hard surface. Use a cooling pad if necessary, and check if any background processes are causing high CPU usage.
Go to Settings > Devices > Touchpad and ensure the touchpad is enabled. You can also check the touchpad settings in the Lenovo Vantage app.
Check for malware using antivirus software, clear temporary files, and ensure you have enough RAM available. Consider upgrading your storage to an SSD if you are using a traditional hard drive.
Press the dedicated button to switch to the e-ink display. You can use it for note-taking, reading, or as a secondary screen. Configure settings through the Lenovo Vantage app for best results.