Lenovo ThinkBook 14s Yoga Gen 2 User Guide
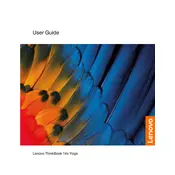
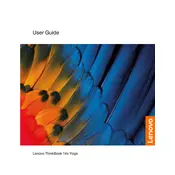
To update the BIOS, visit the Lenovo support website, download the latest BIOS update for the ThinkBook 14s Yoga Gen 2, and follow the included instructions to install. Ensure that your laptop is plugged into a power source during the update.
If your laptop won't turn on, check if the power adapter is connected properly and the outlet is working. Try a hard reset by holding the power button for 10-15 seconds. If the problem persists, contact Lenovo support for further assistance.
To improve battery life, adjust the power settings to a more conservative mode, reduce screen brightness, disable unnecessary background applications, and ensure the latest BIOS and drivers are installed.
The ThinkBook 14s Yoga Gen 2 includes USB-C, USB 3.2 Gen 1, HDMI, and an audio combo jack. It also features a microSD card reader for additional storage options.
To perform a factory reset, go to 'Settings' > 'Update & Security' > 'Recovery', and then select 'Get started' under 'Reset this PC'. Follow the prompts to reset your laptop to factory settings.
The ThinkBook 14s Yoga Gen 2 supports DDR4 RAM. It typically comes with 8GB or 16GB of RAM, but you can upgrade depending on the available slots and maximum supported capacity.
To connect to an external monitor, use the HDMI port or a USB-C port with DisplayPort support. Ensure the monitor is powered on and select the correct input source on the monitor.
If the touchscreen is unresponsive, try restarting the laptop. Ensure that the touch drivers are up to date. If the issue persists, run the built-in Windows troubleshooter for hardware and devices.
Yes, the ThinkBook 14s Yoga Gen 2 allows for storage upgrades. It typically comes with an M.2 SSD, which can be replaced or upgraded. Ensure compatibility before purchasing a new SSD.
To enable virtualization, enter the BIOS setup by pressing F2 during startup. Locate the 'Virtualization Technology' option under the 'Advanced' tab and enable it. Save changes and exit the BIOS.