Lenovo ThinkBook 13s Gen 4 ARB User Guide
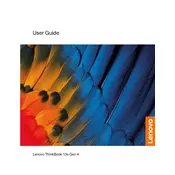
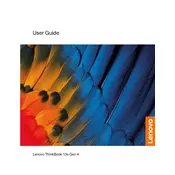
To extend the battery life of your Lenovo ThinkBook 13s Gen 4 ARB, adjust the power settings to 'Battery Saver' mode, reduce screen brightness, and close unnecessary applications running in the background. Regularly update your system to ensure optimal power management.
Ensure that the laptop's vents are not obstructed and use it on a hard, flat surface. Consider using a cooling pad and regularly clean the vents of dust. Update the BIOS and drivers to the latest versions to improve thermal management.
To perform a factory reset, go to Settings > Update & Security > Recovery. Under 'Reset this PC', click 'Get started' and choose the option to reset your PC, either keeping your files or removing everything.
Download the latest BIOS update from the Lenovo Support website. Run the downloaded file and follow the on-screen instructions. Ensure the laptop is connected to a power source during the update process.
Use an HDMI cable to connect your ThinkBook 13s Gen 4 ARB to an external monitor. Alternatively, you can use a USB-C to HDMI adapter if the monitor supports it. Adjust display settings in Windows to extend or duplicate the screen.
Ensure the Wi-Fi is enabled on your laptop. Restart your router and laptop, and check if the Wi-Fi network is available. Update the Wi-Fi drivers via Device Manager. If issues persist, troubleshoot using the Windows Network Troubleshooter.
Check the laptop's specifications to ensure compatibility with the new RAM. Power off the laptop and remove the back cover carefully. Insert the new RAM module into the slot at a 45-degree angle and press down until it clicks into place. Reassemble the laptop and power it on to verify the upgrade.
Ensure the touchpad is enabled by checking the touchpad settings in Windows. Update the touchpad drivers through Device Manager. If it remains unresponsive, try restarting your laptop. If issues persist, seek assistance from Lenovo support.
Press the 'Fn' key combined with the spacebar to toggle through the backlight settings. You can adjust the brightness level or turn it off completely using this key combination.
Yes, the storage can typically be upgraded. Check the laptop's specifications for supported storage types. Power off the laptop, remove the back cover, and replace the existing SSD with a compatible one, ensuring it is securely connected. Reassemble and boot the laptop to ensure the new storage is recognized.