Lenovo TB-7504F User Guide
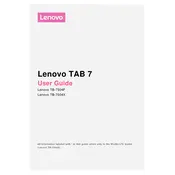
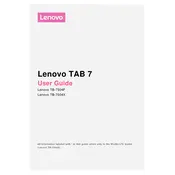
To perform a factory reset on your Lenovo TB-7504F Tablet, go to Settings > Backup & Reset > Factory Data Reset. Confirm your selection and the device will reset to its original settings.
If your Lenovo TB-7504F Tablet won't turn on, try charging it for at least 30 minutes. If it still doesn't turn on, try holding the power button for 10-15 seconds to force a restart.
To extend the battery life of your Lenovo TB-7504F Tablet, reduce the screen brightness, disable unused apps and connectivity features like Wi-Fi and Bluetooth, and enable battery saver mode.
To update the software on your Lenovo TB-7504F Tablet, navigate to Settings > About Tablet > System Updates. Check for updates and follow the on-screen instructions to download and install the latest software.
To troubleshoot connectivity issues, restart your tablet and router. Ensure Wi-Fi is enabled, forget and reconnect to the network, and check for software updates. If issues persist, reset network settings.
If the touchscreen is unresponsive, restart your tablet. If the problem persists, check for screen damage and ensure the screen is clean. If necessary, perform a factory reset as a last resort.
To clear cache data, go to Settings > Storage > Cached Data. Tap on Cached Data and confirm to clear it. This can help improve performance and free up storage space.
Yes, you can expand the storage on your Lenovo TB-7504F Tablet by using a microSD card. Insert the card into the microSD slot to increase storage capacity for apps, photos, and media.
To take a screenshot, press and hold the power button and volume down button simultaneously until you see a confirmation on the screen. The screenshot will be saved in the gallery.
If your tablet is running slow, close unused apps, clear cached data, and ensure you have sufficient storage space. Restart the device and check for software updates to improve performance.