Lenovo TAB4 8 Plus TB-8704F User Guide
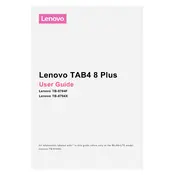
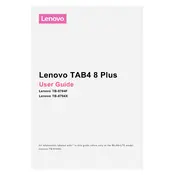
To perform a factory reset, go to Settings > Backup & Reset > Factory Data Reset. Confirm your selection, and the tablet will reset to factory settings. Ensure to back up your data before proceeding.
If your tablet is not charging, first check the charger and cable for damage. Try using a different power outlet or charging cable. If the issue persists, clean the charging port with compressed air and ensure no debris is blocking it.
To extend battery life, reduce screen brightness, limit background app activity, and disable Bluetooth and Wi-Fi when not in use. Use battery saver mode and update the device software regularly.
Slow performance can be due to too many apps running in the background. Clear cache regularly, uninstall unused apps, and ensure your device is updated to the latest software version.
To take a screenshot, press and hold the Power and Volume Down buttons simultaneously until the screen flashes, indicating the screenshot has been captured.
If your tablet won't connect to Wi-Fi, restart your tablet and router. Ensure the Wi-Fi password is correct. Forget the network and reconnect. Update the Wi-Fi driver and check router settings if the issue continues.
To update the software, go to Settings > About Tablet > System Update. Tap on 'Check for updates' and follow the on-screen instructions to download and install available updates.
Yes, the Lenovo TAB4 8 Plus supports microSD cards up to 256GB. Insert the microSD card into the designated slot to expand storage.
To enable Developer Options, go to Settings > About Tablet and tap on 'Build Number' seven times. You will see a notification that Developer Options have been enabled.
Use a microfiber cloth slightly dampened with water or a screen cleaner. Gently wipe the screen in circular motions, avoiding excessive pressure. Do not use paper towels or abrasive materials.