Lenovo TAB3 10 Business TB3-X70F User Guide
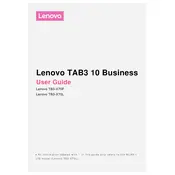
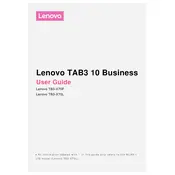
To perform a factory reset on your Lenovo TAB3 10 Business TB3-X70F, go to Settings > Backup & reset > Factory data reset. Confirm your choice by selecting 'Reset tablet'. Ensure all important data is backed up before proceeding.
First, ensure that the tablet is charged. Connect it to a charger and let it charge for at least 30 minutes. If it still doesn't turn on, try pressing and holding the power button for about 10-15 seconds. If the issue persists, consider contacting Lenovo support.
To connect to a Wi-Fi network, go to Settings > Wi-Fi. Ensure Wi-Fi is turned on, then select your desired network from the list and enter the password if required.
To update the software, go to Settings > About tablet > System updates. If an update is available, follow the on-screen instructions to download and install it. Ensure the tablet is connected to Wi-Fi and has sufficient battery life during the update process.
To take a screenshot, press and hold the power button and the volume down button simultaneously until you hear a shutter sound or see a visual indication. The screenshot will be saved in the Gallery under Screenshots.
If your tablet is running slowly, try clearing the cache by going to Settings > Storage & USB > Cached data, then tap 'Clear cached data'. Additionally, close unnecessary apps running in the background and ensure your software is up-to-date.
To insert a microSD card, locate the card slot on the side of the tablet. Insert the microSD card into the slot with the gold contacts facing down, then gently push it in until it clicks into place.
Yes, you can use a capacitive stylus with your Lenovo TAB3 10 Business TB3-X70F. Ensure the stylus is compatible with capacitive touchscreens for optimal performance.
To enable Developer Options, go to Settings > About tablet, then tap 'Build number' seven times. You will see a message indicating that Developer Options have been enabled. They can now be accessed from the main Settings menu.
To clean the screen, use a soft, lint-free microfiber cloth slightly dampened with water or a screen cleaner. Gently wipe the screen in a circular motion. Avoid using harsh chemicals or abrasive materials that may damage the screen.