Lenovo Tab V7 PB-6505M User Guide
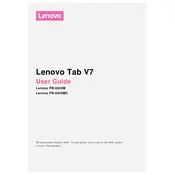
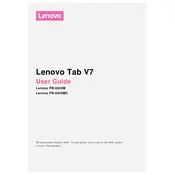
To perform a factory reset, go to 'Settings' > 'System' > 'Reset' > 'Factory data reset'. Confirm your choice and wait for the device to reboot. Make sure to back up important data as this will erase all data on the device.
To extend battery life, reduce screen brightness, turn off unused apps running in the background, disable location services when not needed, and use battery saver mode from 'Settings' > 'Battery'.
First, ensure the device is charged by connecting it to a power source. If it still doesn't turn on, try holding down the power button for about 10 seconds. If the issue persists, consider performing a hard reset by pressing and holding both the power and volume-up buttons.
Go to 'Settings' > 'Network & Internet' > 'Wi-Fi'. Turn on Wi-Fi and select your network from the list. Enter the password if prompted and tap 'Connect'.
To update the software, go to 'Settings' > 'System' > 'System Update'. Check for updates and follow the on-screen instructions to download and install the latest version.
To take a screenshot, press and hold the power button and the volume-down button simultaneously until you see a visual indication of the screenshot being taken. You can find the screenshot in the 'Photos' app under 'Screenshots'.
If your tablet is slow, try clearing the cache in 'Settings' > 'Storage'. Uninstall unused apps and ensure the device is updated to the latest software version. Consider performing a factory reset if performance issues persist.
Locate the SIM card tray on the side of the tablet. Use the SIM eject tool provided with the device to gently push into the small hole to release the tray. Place the SIM card into the tray and reinsert it into the tablet.
To free up storage space, uninstall unnecessary apps, clear app caches from 'Settings' > 'Storage', and transfer media files to cloud storage or an external device. You can also use the 'Storage Manager' under 'Settings'.
If the touch screen is unresponsive, restart the device by holding the power button until it reboots. Ensure the screen is clean and free from dirt or moisture. If issues persist, perform a factory reset or contact Lenovo support for further assistance.