Lenovo TAB P12 Pro TB-Q706F User Guide
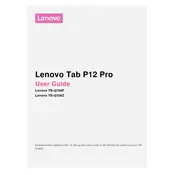
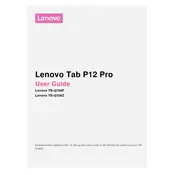
To perform a factory reset, go to Settings > System > Reset options > Erase all data (factory reset). Follow the prompts to complete the process. Ensure you back up important data as this will erase all content on the tablet.
First, ensure the tablet is charged by connecting it to a power source. If it still won't turn on, press and hold the power button for 10-20 seconds. If the issue persists, try a forced restart by pressing and holding the power button and volume up button simultaneously for about 10 seconds.
To extend battery life, reduce screen brightness, limit background app activity, and use battery saver mode. Also, disable unnecessary wireless connections like Bluetooth and Wi-Fi when not in use.
To connect to a Wi-Fi network, go to Settings > Network & Internet > Wi-Fi. Turn on Wi-Fi, select the desired network, and enter the password if prompted.
To update the software, navigate to Settings > System > Advanced > System update. Tap on 'Check for updates' and follow the instructions to download and install any available updates.
Connect the tablet to your computer using a USB cable. On the tablet, select 'File Transfer' mode in the USB connection options. Your tablet will appear as a storage device on your computer, allowing you to drag and drop files.
If your tablet is running slowly, try clearing the cache by going to Settings > Storage > Cached data. Also, close unused apps and restart the device. Ensure the system software is up to date and consider performing a factory reset if issues persist.
Yes, the Lenovo TAB P12 Pro is compatible with the Lenovo Precision Pen 3, which allows for a natural writing and drawing experience.
To enable split-screen mode, open the first app you wish to use, then tap the 'Recent Apps' button. Tap and hold the app's icon at the top of its window, and select 'Split screen'. Choose the second app you want to open from your recent apps list.
If the touchscreen is unresponsive, try restarting the device by holding the power button until it reboots. If the issue persists, ensure the screen is clean and free from moisture. As a last resort, perform a factory reset after backing up your data.