Lenovo TAB P10 TB-X705F User Guide
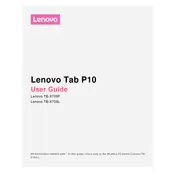
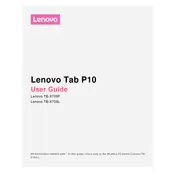
To perform a factory reset, go to Settings > System > Advanced > Reset options > Erase all data (factory reset). Confirm the action and wait for the process to complete.
First, ensure the tablet is charged. Press and hold the power button for at least 10 seconds. If it still does not turn on, try a different charger or contact Lenovo support.
To extend battery life, lower the screen brightness, disable Bluetooth and GPS when not in use, and close background apps. Also, use battery saver mode available in settings.
Go to Settings > Network & Internet > Wi-Fi. Turn on Wi-Fi and select the desired network from the list. Enter the password if prompted.
Go to Settings > System > Advanced > System Update. Tap 'Check for updates' and follow the on-screen instructions to install any available updates.
Clear cache, uninstall unused apps, and ensure the software is up to date. Restart the tablet and consider performing a factory reset if the problem persists.
Yes, you can expand the storage by inserting a microSD card into the dedicated slot. The tablet supports microSD cards up to 256GB.
Press and hold the Power and Volume Down buttons simultaneously for a few seconds until you see the screenshot animation.
Connect the tablet to your computer using a USB cable. Select 'File Transfer' on the tablet when prompted to allow access to its storage.
Install a parental control app from the Google Play Store or use the built-in Google Family Link app to set restrictions and monitor usage.