Lenovo TAB M8 TB-8505F User Guide
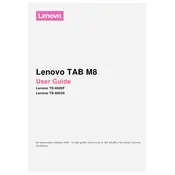
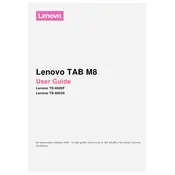
To perform a factory reset, go to Settings > System > Reset options > Erase all data (factory reset). Confirm the action and wait for the process to complete. Ensure you back up important data before proceeding.
Check if the charging cable and adapter are properly connected. Try using a different charger or cable. Inspect the charging port for debris or damage. If these steps don't work, consider contacting Lenovo support.
To extend battery life, lower the screen brightness, disable background apps, turn off Wi-Fi and Bluetooth when not in use, and enable battery saver mode in Settings.
Go to Settings > System > Advanced > System Update. Tap 'Check for updates' and follow the on-screen instructions to install any available updates.
Try clearing the cache by going to Settings > Storage > Cached data. Uninstall unused apps and restart the tablet. If the issue persists, consider performing a factory reset.
Open Settings, tap on Wi-Fi, and ensure it's turned on. Select your preferred network from the list and enter the password if required. Tap Connect to access the Wi-Fi network.
Press and hold the Power button and Volume down button simultaneously for a couple of seconds. The screen will flash, indicating a screenshot has been captured.
Regularly update the software, keep the tablet clean, use a screen protector and case, avoid exposing it to extreme temperatures, and monitor battery health.
Connect the tablet to the computer using a USB cable. Select 'File Transfer' on the tablet when prompted. The tablet will appear on your computer as a removable drive, allowing you to transfer files.
Try restarting the device by pressing and holding the Power button for about 10 seconds. If the issue persists, check for software updates or perform a factory reset.