Lenovo TAB M8 HD TB-8505XC User Guide
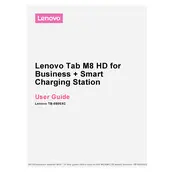
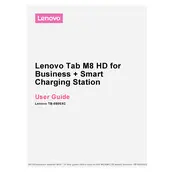
To perform a factory reset, go to Settings > System > Reset options > Erase all data (factory reset). Confirm your selection and the tablet will restart and reset to factory settings.
First, ensure the tablet is charged. Press and hold the power button for at least 10 seconds. If it still doesn't turn on, try charging with a different cable or power adapter.
To extend battery life, reduce screen brightness, close unused apps, and disable Wi-Fi and Bluetooth when not in use. Consider activating battery saver mode from Settings > Battery.
Go to Settings > System > Advanced > System update. The tablet will check for updates and prompt you to download and install if any are available.
Try restarting the tablet by holding the power button for 10 seconds. If it persists, ensure the screen is clean and free from moisture. If problems continue, consider a factory reset.
Go to Settings > Network & Internet > Wi-Fi. Turn on Wi-Fi and select your network from the list, then enter the password if prompted.
Connect your tablet to the computer using a USB cable. Select 'File Transfer' on the tablet when prompted, then access the tablet's storage on your computer to transfer files.
Ensure the apps are updated via the Google Play Store. Try clearing the app cache from Settings > Apps > [App Name] > Storage > Clear Cache. Restart the tablet if necessary.
Press and hold the power button and the volume down button simultaneously until you see the screenshot animation. The image will be saved in the Screenshots folder in your gallery.
Delete unused apps, clear app caches, and move photos or videos to a cloud service. You can also insert a microSD card for additional storage.