Lenovo TAB M10 TB-X605F User Guide
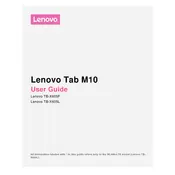
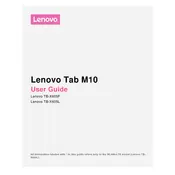
To perform a factory reset on your Lenovo TAB M10 TB-X605F, go to 'Settings' > 'System' > 'Reset options'. Choose 'Erase all data (factory reset)' and follow the on-screen instructions. Ensure you back up your data first, as this process will erase all files and apps.
First, ensure that Wi-Fi is enabled on your tablet. Go to 'Settings' > 'Network & Internet' > 'Wi-Fi' and toggle the switch on. Restart your router and tablet. If issues persist, forget the network and reconnect, ensuring the correct password is entered.
Clear unnecessary apps and files to free up memory. Go to 'Settings' > 'Storage' to manage space. Restart the device, and ensure all apps are updated. Consider using 'Device Maintenance' tools in 'Settings' for optimization.
Reduce screen brightness, disable background apps, and turn off Wi-Fi and Bluetooth when not in use. Use battery saver mode by going to 'Settings' > 'Battery' > 'Battery saver'. Avoid exposing the device to extreme temperatures.
Press and hold the Power and Volume Down buttons simultaneously until the screen flashes, indicating a screenshot has been captured. You can view it in the Photos app under the 'Screenshots' album.
Check the charging cable and adapter for damage, and try a different power source. Clean the charging port on the tablet to remove any debris. If the issue persists, reset the device or contact Lenovo support.
To update the software, connect to Wi-Fi and go to 'Settings' > 'System' > 'Software update'. If an update is available, follow the on-screen instructions to download and install it. Ensure the battery is charged above 50%.
Yes, you can connect your tablet to a TV using a micro-HDMI cable or wirelessly via a compatible casting device. For wireless connection, use the 'Cast' option under 'Settings' > 'Connected devices'. Ensure both devices are on the same Wi-Fi network.
Locate the SD card slot on the side of the tablet. Use a SIM eject tool or a paperclip to open the slot. Insert the SD card with the gold contacts facing down and gently push it in until it clicks into place.
Restart the tablet by holding the Power button until it reboots. Remove any screen protector or case that might interfere with touch sensitivity. If the problem persists, perform a factory reset or contact Lenovo support for further assistance.