Lenovo TAB M10 HD TB-X505L User Guide
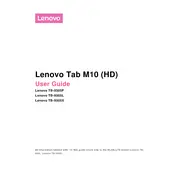
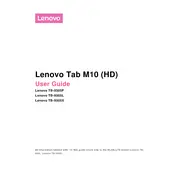
To perform a factory reset, go to 'Settings' > 'System' > 'Reset options' > 'Erase all data (factory reset)'. Confirm your choice and follow the prompts to reset your tablet.
Ensure that the battery is charged. Try holding the power button for at least 10 seconds. If it still doesn't turn on, try performing a hard reset by pressing the power button and the volume up button simultaneously.
Ensure that Wi-Fi is enabled on your tablet. Restart your router and tablet. Forget the Wi-Fi network and reconnect. If problems persist, check for software updates or reset network settings.
Close unused apps running in the background. Clear cache from apps via 'Settings' > 'Storage'. Consider uninstalling unused apps or performing a factory reset if performance issues continue.
Go to 'Settings' > 'System' > 'Advanced' > 'System Update'. The tablet will check for updates and prompt you to install if a new update is available.
Reduce screen brightness, turn off unused connectivity features like Bluetooth and GPS, use battery saver mode, and limit background app activity to extend battery life.
Restart the tablet. Ensure the screen is clean and dry. If the issue persists, perform a factory reset or contact Lenovo support for further assistance.
Locate the SIM card slot on the side of the device. Use a SIM tool or a paperclip to eject the tray, place the SIM card into the tray, and reinsert it into the tablet.
Yes, you can expand the storage by inserting a microSD card into the microSD card slot, supporting up to 256GB of additional storage.
Press and hold the power button and the volume down button simultaneously until a screenshot is captured. The image will be saved in the gallery.