Lenovo TAB K10 TB-X6C6NBF User Guide
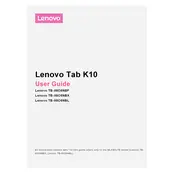
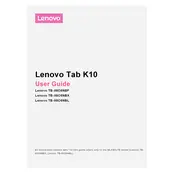
To perform a factory reset, go to Settings > System > Reset options > Erase all data (factory reset). Confirm by selecting 'Reset Tablet' and then 'Erase Everything'. Ensure you have backed up your data, as this will delete all data.
First, check the charger and USB cable for any damage. Try a different power outlet and ensure the charging port is clean. If it still doesn't charge, try a different compatible charger. If the problem persists, contact Lenovo support.
The Lenovo TAB K10 supports microSD cards up to 256GB. Insert the microSD card into the slot on the side of the tablet to expand your storage.
If your tablet freezes, press and hold the power button for about 10-20 seconds to force a restart. Ensure your software is up to date to prevent future issues.
Go to Settings > Network & Internet > Wi-Fi. Toggle Wi-Fi on, then select your network from the list and enter the password if required.
Yes, you can use a capacitive stylus with the Lenovo TAB K10 for basic input functions, though it may not support advanced features of active styluses.
To update the software, go to Settings > System > Advanced > System Update. If an update is available, follow the on-screen instructions to download and install it.
Go to Settings > Security & Location > Screen lock. Choose your preferred lock type (pattern, PIN, or password) and follow the prompts to set it up.
To take a screenshot, press and hold the power button and the volume down button simultaneously until you see a capture animation.
To improve battery life, reduce screen brightness, limit background app activity, and turn off Wi-Fi and Bluetooth when not in use. Using Battery Saver mode can also help extend battery life.