Lenovo TAB 7 TB-7304F User Guide
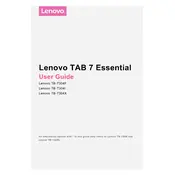
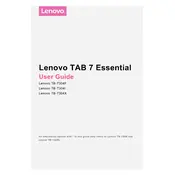
To perform a factory reset on your Lenovo TAB 7 TB-7304F, go to Settings > Backup & reset > Factory data reset. Follow the on-screen instructions to complete the reset. Make sure to back up important data before proceeding.
If your Lenovo TAB 7 TB-7304F won't turn on, try charging the device for at least 30 minutes and then attempt to power it on. If it still doesn't turn on, perform a hard reset by holding the power button for about 10 seconds.
To extend battery life, reduce screen brightness, close unused apps, and disable Wi-Fi and Bluetooth when not needed. Use Battery Saver mode available in the settings to optimize performance.
To connect to a Wi-Fi network, go to Settings > Wi-Fi, then toggle Wi-Fi on and select the network you wish to connect to. Enter the password if prompted.
If your tablet is running slowly, try clearing the cache by going to Settings > Storage > Cached data. Additionally, uninstall unused apps and consider a factory reset if the problem persists.
To take a screenshot, press and hold the power button and the volume down button simultaneously until you see a visual indication or hear a shutter sound.
To update the software, go to Settings > About tablet > System updates. Tap on 'Check for updates' and follow the instructions if an update is available. Ensure your device is connected to Wi-Fi and has sufficient battery life.
If your tablet keeps disconnecting from Wi-Fi, restart the router and your device. Ensure your tablet is within range of the Wi-Fi signal and check for any software updates. Forget the network and reconnect if the issue persists.
To free up storage space, uninstall unused apps, delete unnecessary files, and move photos or videos to cloud storage or an external SD card. Use the Storage settings to review and manage space.
To enable parental controls, use Google Play's Family Link app to set screen time limits, manage apps, and monitor activities. You can also create a restricted profile in Settings > Users to limit access.