Lenovo TAB 2 A10-70 User Guide
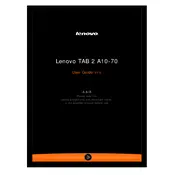
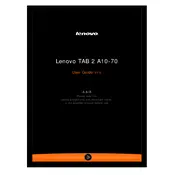
To perform a factory reset on your Lenovo TAB 2 A10-70, go to Settings > Backup & reset > Factory data reset. Confirm the reset by tapping "Reset tablet" and then "Erase everything". Make sure to back up your data first.
If your Lenovo TAB 2 A10-70 is not charging, check the charger and cable for damage. Try using a different power outlet or USB port. Ensure the charging port on the tablet is clean and free from debris. If the problem persists, consider replacing the charger or cable.
To extend the battery life, reduce screen brightness, turn off unused apps running in the background, disable Wi-Fi and Bluetooth when not in use, and activate battery saver mode. Regularly updating the OS can also help improve battery efficiency.
Your Lenovo TAB 2 A10-70 may run slow due to too many apps running, insufficient storage, or outdated software. Close unused apps, clear cache, uninstall unnecessary apps, and ensure your tablet's software is up to date to improve performance.
To connect to Wi-Fi, go to Settings > Wi-Fi, then turn on Wi-Fi. Select the desired network from the list and enter the password if prompted. Tap "Connect" to join the network.
Yes, you can expand the storage on your Lenovo TAB 2 A10-70 by inserting a microSD card into the microSD slot. The tablet supports microSD cards up to 64GB.
To update the software, go to Settings > About tablet > System updates. Tap "Check for updates" and follow the on-screen instructions if an update is available. Ensure your tablet is connected to Wi-Fi and has sufficient battery life before updating.
To take a screenshot, press and hold the Power button and Volume Down button simultaneously for a few seconds. The screen will flash, indicating that the screenshot has been captured.
To transfer files, connect your Lenovo TAB 2 A10-70 to your computer using a USB cable. Select "File Transfer" or "MTP" mode on your tablet. Your tablet should appear as a drive on your computer, allowing you to drag and drop files.
If the screen is unresponsive, perform a soft reset by holding down the Power button for about 10 seconds until the device restarts. If the problem persists, check for software updates or consider a factory reset. Back up your data beforehand.