Lenovo S41-70 Hardware Maintenance Manual
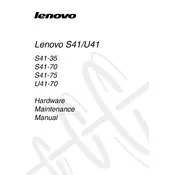
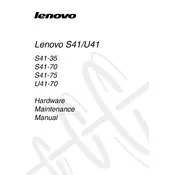
To perform a factory reset on your Lenovo S41-70, restart your laptop and press the 'Novo' button located next to the power button. Select 'System Recovery' from the menu, then follow the on-screen instructions to reset your device to factory settings.
Ensure the power adapter is connected properly and check for any physical damage. Try using a different power outlet. If the issue persists, the battery or adapter might be faulty and should be checked by a professional.
Download the latest BIOS update from the Lenovo support website. Run the downloaded file and follow the on-screen instructions. Ensure your laptop is plugged in and do not interrupt the process.
Check for software updates and ensure your system is not running too many background programs. Perform a disk cleanup and defragmentation. Consider upgrading RAM or switching to an SSD for better performance.
Click on the network icon in the taskbar, select your Wi-Fi network from the list, and click 'Connect'. Enter the network password if prompted and wait for the connection to establish.
Power off the laptop and unplug it. Remove the screws holding the back cover and carefully detach the cover. Disconnect the battery connector and remove the screws securing the battery. Replace it with a new one and reassemble the laptop.
Check if the touchpad is disabled by pressing the function key (usually F6 or F8) with a touchpad icon. Update the touchpad drivers through Device Manager. If the problem persists, consider reinstalling the driver from the Lenovo support website.
Restart your laptop and press the 'F2' key repeatedly when the Lenovo logo appears. This should take you into the BIOS setup. From there, you can change various hardware settings.
Ensure your graphics drivers are updated. Check the refresh rate settings by right-clicking the desktop and selecting 'Display Settings'. If the problem continues, it may be a hardware issue that requires professional inspection.
Power off the laptop and disconnect it from any power source. Remove the back cover by unscrewing the screws. Use compressed air to blow out dust from the fan and vents. Reassemble the laptop after cleaning.