Lenovo S41-35 User Guide
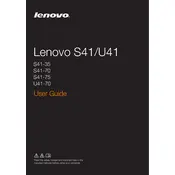
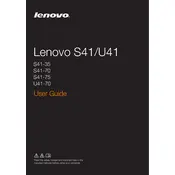
To perform a factory reset, restart your laptop and press the 'Novo' button or F12 key to enter the recovery mode. Select 'System Recovery' and follow the on-screen instructions to reset the laptop to factory settings.
Ensure the battery is charged and the power adapter is connected. Try a power reset by holding down the power button for 10 seconds. If the issue persists, check for a faulty adapter or consider contacting Lenovo support.
Decrease screen brightness, turn off unnecessary applications running in the background, and use power-saving modes. Regularly update drivers and BIOS for optimal performance.
Check for malware using antivirus software, clear temporary files, and ensure there is enough free disk space. Consider upgrading RAM or replacing the HDD with an SSD for better performance.
Click on the network icon in the system tray, select the desired Wi-Fi network, and enter the password if required. Ensure the wireless adapter is enabled in the device manager.
Visit the Lenovo support website, enter your model number, and download the latest drivers. Alternatively, use Lenovo Vantage software to automatically update drivers.
Turn off and unplug the laptop. Use compressed air to blow out dust from the vents. For a thorough cleaning, consider disassembling the bottom panel to access the fan directly, if comfortable doing so.
Update the graphics driver and ensure the display cable is securely connected. Adjust the screen refresh rate through display settings to see if it resolves the issue.
Press the F6 or Fn + F6 key to toggle the touchpad on or off. Check the touchpad settings in the control panel to ensure it is enabled.
Ensure the laptop is used on a hard, flat surface to allow airflow. Clean dust from the vents and consider using a cooling pad. Adjust power settings to reduce performance if overheating persists.