Lenovo S40-40 Hardware Maintenance Manual
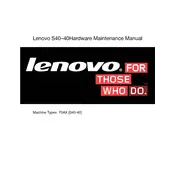
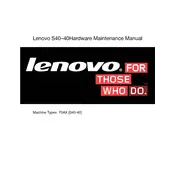
To perform a factory reset, restart your Lenovo S40-40 and press 'F11' during boot to enter the recovery environment. Choose 'Troubleshoot' > 'Reset this PC' and follow the instructions to reset your computer to factory settings.
Your Lenovo S40-40 might be running slowly due to too many startup programs or insufficient RAM. Improve performance by disabling unnecessary startup programs via Task Manager and considering a RAM upgrade. Also, ensure your system is free from malware by running a full antivirus scan.
If your Lenovo S40-40 doesn't power on, check the power cable and outlet. Ensure the power button is functioning. Try a power reset by unplugging the device, pressing the power button for 30 seconds, then restarting. If issues persist, consider contacting Lenovo support.
Visit the Lenovo Support website and navigate to the 'Drivers & Software' section for the S40-40 model. Download and install the latest drivers. Alternatively, use Lenovo Vantage software to automatically detect and update drivers.
To connect a second monitor, ensure your monitor is connected to the correct port (HDMI or VGA) on the S40-40. Right-click on the desktop, select 'Display settings', and configure the display preferences under 'Multiple displays'.
Turn off your Lenovo S40-40 and unplug it. Use compressed air to blow dust out of the vents. For a deeper clean, consider disassembling the casing to access and clean the fan directly, but ensure to follow proper disassembly guides or seek professional help.
Display flickering could be caused by outdated graphics drivers or incorrect display settings. Update the graphics drivers from the Lenovo support site and check the refresh rate settings under 'Display settings'. Also, ensure all cables are securely connected.
To enable Bluetooth, go to 'Settings' > 'Devices' > 'Bluetooth & other devices'. Toggle Bluetooth to 'On'. If Bluetooth is missing, check Device Manager to ensure Bluetooth drivers are installed and updated.
Before upgrading RAM, ensure compatibility by checking the maximum supported RAM. Power off the S40-40, remove the back cover, and locate the RAM slots. Insert the new RAM module at an angle and press down until it clicks into place. Reassemble the device and power it on.
Use the Windows Backup and Restore feature: Go to 'Control Panel' > 'System and Security' > 'Backup and Restore (Windows 7)'. Set up a backup by selecting a destination and the files you wish to back up, then follow the prompts to complete the process.